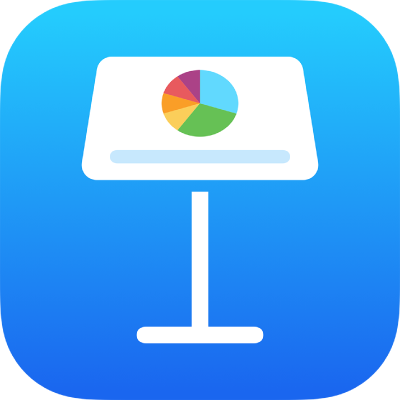
3D-objektien lisääminen iPhonen Keynotessa
3D-objektit ovat kolmiulotteisia malleja, jotka simuloivat luonnollista valoa, varjoja ja pintatehosteita. Voit lisätä esitykseesi 3D-ohjelmistolla tai -skannauksella tekemiäsi 3D-objekteja USDA-, USDC- ja USDZ-tiedostomuodoissa. Kun olet lisännyt 3D-objektin, voit muuttaa sen kokoa, toistaa siihen upotetun animaation ja pyörittää sitä oman x-, y- ja z-akselinsa ympäri.

Huomaa: Jos 3D-objekteja sisältävä esitys viedään toisessa tiedostomuodossa tai avataan Keynote 13.1:ssä tai aiemmassa, iCloudin Keynotessa tai Esikatselu-apissa, 3D-objektit näkyvät 2D-objekteina.
3D-objektin lisääminen tai korvaaminen
Napauta
 -painiketta työkalupalkissa, napauta
-painiketta työkalupalkissa, napauta  ja napauta sitten Lisää kohteesta.
ja napauta sitten Lisää kohteesta.Selaa 3D-objektin kohdalle, valitse se napauttamalla ja napauta sitten Avaa.
3D-objekti tulee näkyviin dialle, ja sen keskellä on
 -painike. Jos 3D-objektiin on upotettu animaatio, objektin oikeaan alakulmaan tulee näkyviin
-painike. Jos 3D-objektiin on upotettu animaatio, objektin oikeaan alakulmaan tulee näkyviin  -painike.
-painike.
Jos haluat korvata 3D-objektin, valitse objekti napauttamalla sitä, napauta
 -painiketta, napauta 3D-objekti-välilehteä ja napauta Korvaa. Selaa haluamasi 3D-objektin kohdalle ja napauta sitä.
-painiketta, napauta 3D-objekti-välilehteä ja napauta Korvaa. Selaa haluamasi 3D-objektin kohdalle ja napauta sitä.
Voit myös kopioida ja sijoittaa 3D-objekteja toisesta Keynote-esityksestä tai apista. Jos haluat lisätietoja, katso Tekstin ja objektien kopioiminen Keynoten ja muiden appien välillä.
3D-objektin muokkaaminen
Kun lisäät 3D-objektin esitykseen, voit pyörittää sitä oman x-, y- tai z-akselinsa ympäri. Voit myös muuttaa 3D-objektin kokoa suhteellisesti, jotta sitä suurennetaan tai pienennetään muuttamatta sen muotoa. Jos 3D-objektissa on upotettu animaatio, voit toistaa tai keskeyttää animaation.
Valitse 3D-objekti napauttamalla sitä.
Voit pyörittää 3D-objektia seuraavasti:
Vedä objektin keskellä olevaa
 -painiketta.
-painiketta.Napauta
 -painiketta, napauta 3D-objekti ja napauta sitten painiketta + tai – pyörittääksesi objektia sen x-, y- tai z-akselin ympäri.
-painiketta, napauta 3D-objekti ja napauta sitten painiketta + tai – pyörittääksesi objektia sen x-, y- tai z-akselin ympäri.Napauta
 -painiketta, napauta 3D-objekti ja napauta sitten yhtä painikkeiden + ja – vasemmalla puolella olevista astearvokentistä. Pyöritä objektia valitun akselin ympäri vetämällä pyörää tai määritä kulma syöttämällä arvo ja napauta Valmis.
-painiketta, napauta 3D-objekti ja napauta sitten yhtä painikkeiden + ja – vasemmalla puolella olevista astearvokentistä. Pyöritä objektia valitun akselin ympäri vetämällä pyörää tai määritä kulma syöttämällä arvo ja napauta Valmis.
Vinkki: Jos haluat asettaa kaikki x-, y- ja z-arvot nollaan asteeseen, napauta
 -painiketta, napauta 3D-objekti ja napauta Nollaa pyöritys.
-painiketta, napauta 3D-objekti ja napauta Nollaa pyöritys.Jos haluat muuttaa 3D-objektin kokoa, vedä mitä tahansa 3D-objektin ympärillä olevista valintakahvoista. Voit myös napauttaa
 -painiketta, napauttaa Asettele, napauttaa L tai K ja syöttää sitten uudet arvot leveydelle ja korkeudelle.
-painiketta, napauttaa Asettele, napauttaa L tai K ja syöttää sitten uudet arvot leveydelle ja korkeudelle.Jos 3D-objektiin on upotettu animaatio, toista animaatio napauttamalla objektin oikeassa alakulmassa olevaa
 -painiketta. Lopeta animaatio napauttamalla
-painiketta. Lopeta animaatio napauttamalla  -painiketta.
-painiketta.
Voit myös tasata 3D-objektin toisen dialla olevan objektin kanssa tai valita sen sijainnin sen x- ja y-koordinaattien avulla. Jos haluat lisätietoja, katso Objektien sijoittaminen ja tasaaminen.
3D-objektin katseleminen
Kun olet lisännyt 3D-objektin dialle, voit katsella sitä kolmiulotteisena yhteensopivissa iPad- ja iPhone-malleissa.
Voit katsella 3D-objektia seuraavasti:
Lukunäkymässä: Napauta
 -painiketta 3D-objektin alla olevissa säätimissä.
-painiketta 3D-objektin alla olevissa säätimissä.Muokkausnäkymässä: Valitse 3D-objekti napauttamalla, napauta
 -painiketta, napauta 3D-objekti ja napauta sitten Katsele 3D:nä.
-painiketta, napauta 3D-objekti ja napauta sitten Katsele 3D:nä.
Kuvauksen lisääminen 3D-objektiin
Avustava teknologia (esimerkiksi VoiceOver) voi lukea kuvaukset, kun joku haluaa käyttää esitystä avustavan teknologian avulla. Kuvaukset eivät näy esityksessä missään.
Valitse 3D-objekti napauttamalla, napauta
 -painiketta ja napauta sitten 3D-objekti.
-painiketta ja napauta sitten 3D-objekti.Napauta Kuvaus, napauta tekstilaatikkoa ja kirjoita tekstisi.
Jos viet esityksesi PDF:nä, kuvaukset ovat edelleen luettavissa avustavalla teknologialla. Katso PowerPoint-muotoon tai muuhun tiedostomuotoon vieminen.
Jos haluat lisätä kuvatekstin tai otsikon 3D-objektiin, katso Kuvatekstin tai otsikon lisääminen.
Käyttämällä Taikaliike-siirrosta voit luoda vaikutelman itsestään liikkuvasta tai pyörivästä 3D-objekista, kun vaihdat dioja. Jos haluat lisätietoja, katso Taikaliike-siirroksen lisääminen.