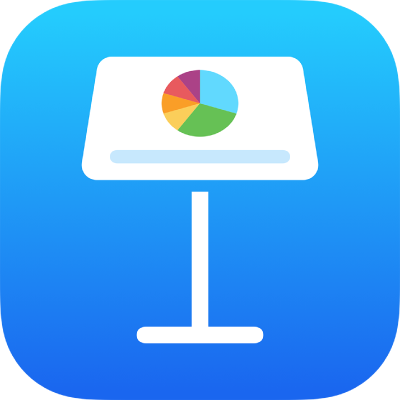
Videon ja äänen lisääminen iPhonen Keynotessa
Voit lisätä diaan videota ja ääntä tai korvata median paikanvaraajan videolla. Kun näytät dian esityksen aikana, video ja ääni toistetaan oletusarvoisesti, kun napautat diaa. Voit asettaa videon tai äänen silmukkana toistamisen tai aloitusajan siten, että mediatiedostojen toisto käynnistyy automaattisesti, kun dia tulee näkyviin. Voit myös lisätä ääniraidan, jota toistetaan koko esityksen ajan.
Huomaa: Video- ja äänitiedostojen on oltava laitteessasi QuickTimen tukemassa muodossa. Jos et voi lisätä tai toistaa mediatiedostoa, kokeile ensin tiedoston muuntamista Macissa iMovien, QuickTime Playerin tai Compressorin avulla QuickTime-videotiedostoksi (tiedostopääte .mov) tai MPEG-4-äänitiedostoksi (tiedostopääte .m4a).
Voit myös tallentaa ääntä ja videota ja lisätä niitä esitykseesi.
Videon tai äänen lisääminen
Napauta työkalupalkissa
 -painiketta ja napauta
-painiketta ja napauta  -painiketta.
-painiketta.Napauta Kuva tai Video; jos haluat lisätä mediaa iCloudista tai muusta palvelusta, napauta ”Lisää kohteesta...”.
Selaa tiedoston kohdalle ja napauta sitä.
Muuta videon kokoa vetämällä sinisiä pisteitä ja napauta sitten Valmis.
Voit toistaa median napauttamalla sen toistopainiketta
 .
.
Videon lisääminen verkosta
Voit lisätä linkkejä YouTubesta ja Vimeosta, jotta videot toimivat suoraan esityksessä.
Tärkeää: Tämä ominaisuus ei ehkä ole saatavilla kaikilla alueilla.
Napauta
 -painiketta työkalupalkissa, napauta
-painiketta työkalupalkissa, napauta  -painiketta ja napauta sitten Verkkovideo.
-painiketta ja napauta sitten Verkkovideo.Kirjoita tai sijoita linkki videoon ja napauta Lisää.
Toista verkkovideo esityksessä napauttamalla Toista-painiketta
 .
.Huomaa: Tarvitset internet-yhteyden, jotta video voidaan toistaa verkosta.
Kun toistat esityksen, verkkovideot toistetaan päällekkäisten objektien edessä dialla.
Median paikanvaraajan korvaaminen videolla
Napauta median paikanvaraajan oikeassa alakulmassa
 -painiketta.
-painiketta.Napauta albumia.
Jos haluat käyttää videota iCloudista tai muusta palvelusta, napauta albumien alapuolella ”Lisää kohteesta”.
Napauta videota, jonka haluat lisätä.
Jos olet lisäämässä videota iCloudista tai muusta palvelusta, etsi se napauttelemalla kansioita.
Muuta videon kokoa vetämällä sinisiä pisteitä ja napauta Valmis.
Voit toistaa videon napauttamalla sen toistopainiketta
 .
.
Videon korvaaminen
Valitse dialla oleva video napauttamalla.
Napauta
 ja napauta sitten Elokuva tai Verkkovideo.
ja napauta sitten Elokuva tai Verkkovideo.Napauta Korvaa.
Tee jokin seuraavista:
Kuvaa uusi video: Napauta albumien alapuolella ”Ota kuva tai videoi” ja napauta Video. Aloita tallentaminen napauttamalla
 -painiketta. Lopeta napauttamalla
-painiketta. Lopeta napauttamalla  -painiketta. Napauta Käytä videota.
-painiketta. Napauta Käytä videota.Valitse tiedosto: Napauta albumia tai napauta albumien alapuolella ”Lisää kohteesta” ja napauta haluamaasi videota. Napauta Valitse.
Korvaa verkkovideo: Lisää linkki uuteen videoon ja napauta Korvaa.
Videon kuvauksen lisääminen
Voit lisätä kuvauksen mihin tahansa esityksen videoon. Avustava teknologia (esimerkiksi VoiceOver) voi lukea videoiden kuvaukset, kun joku haluaa käyttää esitystä avustavan teknologian avulla. Videoiden kuvaukset eivät näy esityksessä missään.
Valitse video napauttamalla, napauta
 ja napauta sitten Elokuva.
ja napauta sitten Elokuva.Napauta Kuvaus, napauta tekstilaatikkoa ja kirjoita tekstisi.
Jos viet esityksesi PDF:nä, videoiden kuvaukset ovat edelleen luettavissa avustavalla teknologialla. Katso Vieminen PowerPoint-muotoon tai muuhun tiedostomuotoon iPhonen Keynotessa.
Jos haluat lisätä kuvauksia kuvaan, katso Kuvan kuvauksen lisääminen.
Kuvailutulkkauksen lisääminen
Voit lisätä kuvailutulkkauksen mihin tahansa esityksen ääneen. Avustava teknologia lukee kuvailutulkkaukset, kun joku tällaista teknologiaa hyödyntävä käyttää esitystäsi. Kuvailutulkkaukset eivät näy esityksessä missään.
Valitse ääni napauttamalla, napauta
 -painiketta ja napauta sitten Ääni.
-painiketta ja napauta sitten Ääni.Napauta Kuvaus, napauta tekstilaatikkoa ja kirjoita tekstisi.
Jos viet esityksesi PDF:nä, kuvailutulkkaukset ovat edelleen luettavissa avustavalla teknologialla. Katso Vieminen PowerPoint-muotoon tai muuhun tiedostomuotoon iPhonen Keynotessa.
Jos haluat lisätä kuvauksia kuvaan tai videoon, katso Kuvan kuvauksen lisääminen tai Videon kuvauksen lisääminen.
Ääniraidan lisääminen
Ääniraita toistetaan esityksen alkaessa. Jos esityksessä on dioja, joilla on jo video tai ääni, ääniraita toistetaan myös näissä dioissa.
Ääniraitana lisätyn tiedoston toisto alkaa aina alusta.
Napauta näytön yläreunassa
 -painiketta, napauta Esitysvalinnat ja napauta Ääniraita.
-painiketta, napauta Esitysvalinnat ja napauta Ääniraita.Napauta Valitse ääni ja lisää kappale napauttamalla sitä.
Lisää musiikkia napauttamalla Lisää raitoja.
Napauta Silmukka, jos haluat, että ääniraitaa toistetaan esityksen loppuun saakka.
Sinun on ehkä pyyhkäistävä ylöspäin, jotta näet nämä vaihtoehdot.
Voit palata esitykseen napauttamalla OK.
Voit ottaa ääniraidan pois päältä napauttamalla Ääniraita, napauttamalla Valitse ääni ja napauttamalla Pois päältä.
Jotkin mediatiedostot ovat tekijänoikeuslakien suojaamia. Eräät tietokoneelle ladatut mediatiedostot voidaan toistaa vain sillä laitteella, jolla ne on ladattu. DRM-suojattua (digital rights management) musiikkia ei voi lisätä esityksen ääniraidaksi.
Jos haluat asettaa videon tai äänen toistumaan silmukkana, säätää äänen toiston äänenvoimakkuutta, toistaa videota tai ääntä jatkuvasti diasiirroksilla tai tehdä muita muokkauksia mediaan, katso Videon ja äänen muokkaaminen iPhonen Keynotessa.