Keynoten käyttöopas iPadille
- Tervetuloa
- Keynote 13.2:n uudet ominaisuudet
-
- Keynoten johdanto
- Kuvien, kaavioiden ja muiden objektien johdanto
- Esityksen luominen
- Esityksen etenemistavan valitseminen
- Esityksen avaaminen
- Esityksen tallentaminen ja nimeäminen
- Esityksen etsiminen
- Esityksen tulostaminen
- Työkalupalkin muokkaaminen
- Tekstin ja objektien kopioiminen appien välillä
- Kosketusnäytön peruseleet
- Apple Pencilin käyttäminen Keynotessa
- Esityksen luominen VoiceOverilla
-
- Objektin läpinäkyvyyden muuttaminen
- Kuvioiden tai tekstilaatikoiden täyttäminen värillä tai kuvalla
- Reunan lisääminen objektiin
- Kuvatekstin tai otsikon lisääminen
- Heijastuksen tai varjon lisääminen
- Objektityylien käyttäminen
- Objektien koon muuttaminen, pyörittäminen ja kääntäminen
- Esityksen tekeminen vuorovaikutteiseksi lisäämällä objekteja, joissa on linkki
-
- Esittäminen iPadissa
- Esittäminen erillisellä näytöllä
- Esityksen pitäminen iPadissa internetin kautta
- Kaukosäätimen käyttäminen
- Esityksen asettaminen etenemään automaattisesti
- Diaesityksen toistaminen usean esittäjän esittämänä
- Esittäjän muistiinpanojen lisääminen ja näyttäminen
- Harjoitteleminen laitteella
- Tallennetun esityksen toistaminen
-
- Esityksen lähettäminen
- Yhteistyön johdanto
- Muiden kutsuminen tekemään yhteistyötä
- Jaetun esityksen käyttäminen yhteistyössä
- Jaetun esityksen viimeisimmän toiminnan katsominen
- Jaetun esityksen asetusten muuttaminen
- Jaon lopettaminen
- Jaetut kansiot ja yhteistyön tekeminen
- Reaaliaikaisen yhteistyön tekeminen Boxia käyttämällä
- Animoidun GIFin luominen
- Esityksen julkaiseminen blogissa
- Tekijänoikeudet
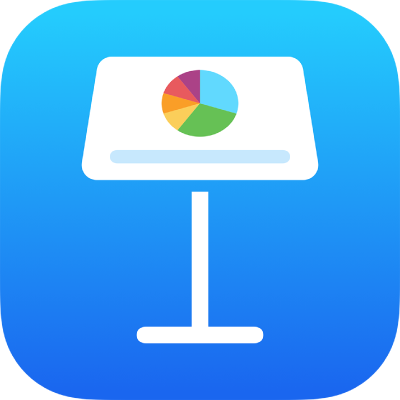
Rivivälin säätäminen iPadin Keynotessa
Voit säätää tekstirivien väliä ja kappaleen edellä ja jäljessä olevan tyhjän tilan määrää sekä lisätä tekstiin rivinvaihtoja.
Rivivälin säätäminen
Napauta kuviota tai tekstilaatikkoa tai valitse tekstilaatikon teksti.
Riviväliä ei voi muuttaa taulukkosolun tekstissä.
Huomaa: Jos käytät esityksessä kappaletyylejä ja haluat sisällyttää rivivälin muutoksen kappaletyyliin, sisällytä kappaleeseen muotoilusymboli vetämällä kappaleen viimeisen merkin ohi (symboli on näkymätön, kunnes sen yli vedetään). Katso Tekstityylien käyttäminen iPadin Keynotessa.
Napauta
 ja napauta sitten Teksti.
ja napauta sitten Teksti.Napauta Riviväli ja tee jokin seuraavista:
Tekstirivien välin asettaminen: Napauta Välistys-kohdan vieressä olevaa
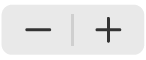 -painiketta tai napauta Välistys-kohdan vieressä olevaa arvoa ja syötä uusi arvo.
-painiketta tai napauta Välistys-kohdan vieressä olevaa arvoa ja syötä uusi arvo.Kappaletta edeltävän tai seuraavan tilan asettaminen: Napauta Ennen- tai Jälkeen-kohdan vieressä olevaa
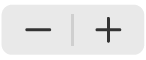 -painiketta tai napauta Ennen- tai Jälkeen-kohdan vieressä olevaa arvoa ja syötä uusi arvo.
-painiketta tai napauta Ennen- tai Jälkeen-kohdan vieressä olevaa arvoa ja syötä uusi arvo.
Tekstin pakottaminen seuraavalle riville
Napauta kohtaa, johon haluat lisätä sivunvaihdon.
Napauta Lisää ja napauta Rivinvaihto.