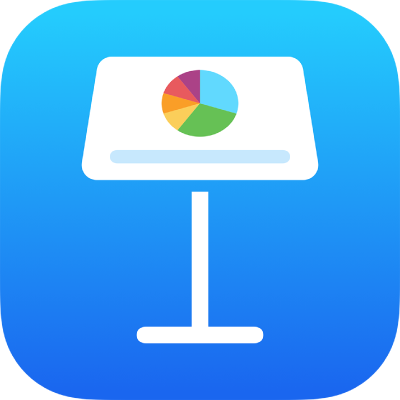
Kommenttien lisääminen ja tulostaminen iPadin Keynotessa
Voit lisätä kommentteja tekstiin, objekteihin, kaavioihin, taulukkosoluihin ja dioihin. Tekstin (joka on myös korostettu) viereen tulee näkyviin pieni neliö, joka osoittaa, että tekstiin on liitetty kommentti. Kuvioihin liitetyt kommentit osoitetaan myös pienellä neliöllä. Solun kulmassa oleva kolmio osoittaa, että taulukkosolussa on kommentti. Jos et halua kommenttien näkyvän, voit kätkeä ne. Voit tulostaa esityksen kommenteilla tai ilman.
Kun useat käyttäjät käyttävät esitystä yhteistyössä, kunkin käyttäjän lisäämät kommentit näkyvät muista poikkeavalla värillä ja niissä on käyttäjän nimi. Kommenttiin voi vastata kuka tahansa. Se on erityisen hyödyllistä yhteistyötä tehtäessä: voit lisätä kommentin ja käydä sitten keskustelua reaaliajassa.
Huomaa: Kommentit eivät näy tulostetuissa esityksissä, jos et valitse sitä tulostusvaihtoehtona.
Kommentin lisääminen, muokkaaminen ja poistaminen
Voit lisätä ja muokata omia kommenttejasi ja kuka tahansa voi poistaa kommentin.
Valitse teksti tai napauta objektia tai taulukkosolua ja napauta Kommentti.
Huomaa: Jos napautat dian taustaa (siten, että mitään ei ole valittuna), voit lisätä dialle kommentin, joka pysyy aina avoinna. Voit muuttaa kommentin kokoa ja siirtää sitä dialla. Muut eivät voi vastata tällaiseen kommenttiin.
Kirjoita kommentti ja napauta OK.
Jos haluat katsoa tai muokata kommenttiasi tai poistaa sen, tee jokin seuraavista:
Kommentin avaaminen: Napauta kommenttimerkkiä.
Kommentin muokkaaminen: Jos olet kommentin kirjoittaja , napauta kommenttimerkkiä, napauta tekstissä, kirjoita muutokset ja napauta OK.
Jos kommentillesi on vastauksia, et voi muokata alkuperäistä kommenttia napauttamalla sen tekstiä. Napauta sen sijaan kommentin yläreunassa
 -painiketta, napauta Muokkaa kommenttia, tee muutokset ja napauta OK.
-painiketta, napauta Muokkaa kommenttia, tee muutokset ja napauta OK.Kommentin poistaminen: Napauta kommenttimerkkiä ja napauta sitten kommentin alareunassa Poista. Jos kommentilla on vastauksia, tämä toiminto poistaa koko keskustelun. Voit poistaa yksittäisen kommentin vain, jos olet kyseisen kommentin kirjoittaja tai esityksen omistaja.
Jos kommentti on dian taustassa, siirrä osoitin kommentin päälle ja napauta Poista.
Kommenttien tarkistaminen
Napauta kommenttimerkkiä.
Tee jokin seuraavista:
Kommentin tai keskustelun tarkistaminen: Vieritä tekstiä. Jos kommentti ei näy kokonaan, napauta Näytä lisää. Jos vastaukset on kätketty, napauta linkkiä, josta pääset katsomaan [n] muuta vastausta.
Seuraavaan tai edelliseen kommenttiin (tai korostukseen) siirtyminen: Napauta kommentin alareunassa olevia nuolia.
Jos kommentti on dian taustassa, siirrä osoitin kommentin päälle ja napauta nuolia.
Kommentin tai vastauksen lisäämisen tarkkojen päivämäärä- ja aikatietojen näyttäminen: Napauta kommentin tai vastauksen vieressä olevaa
 -painiketta. Vain kommentin tai vastauksen kirjoittaja ja esityksen omistaja voivat nähdä nämä tiedot.
-painiketta. Vain kommentin tai vastauksen kirjoittaja ja esityksen omistaja voivat nähdä nämä tiedot.
Sulje kommentti napauttamalla sen ulkopuolella.
Kommenttiin vastaaminen tai vastauksen muokkaaminen
Jokainen, jolle jaat esityksen – lähettämällä kopion tai kutsumalla yhteistyöhön muokkausoikeuksilla – voi vastata kommenttiin.
Napauta kommenttimerkkiä.
Tee jokin seuraavista:
Vastauksen lisääminen: Napauta kommentin alareunassa Vastaa, kirjoita vastauksesi ja napauta OK. Voit vastata niin monta kertaa kuin haluat.
Vastauksen muokkaaminen: Napauta muokattavan vastauksen vieressä olevaa
 -painiketta. Napauta Muokkaa vastausta, tee muutokset ja napauta OK.
-painiketta. Napauta Muokkaa vastausta, tee muutokset ja napauta OK.Vastauksen poistaminen: Napauta vastauksen vieressä olevaa
 -painiketta (tai jos olet esityksen omistaja, napauta poistettavaa vastausta). Napauta Poista vastaus.
-painiketta (tai jos olet esityksen omistaja, napauta poistettavaa vastausta). Napauta Poista vastaus.
Sulje kommentti napauttamalla sen ulkopuolella.
Keskustelun poistaminen
Napauta kommenttimerkkiä ja napauta sitten keskustelun alareunassa Poista.
Kommenttien näyttäminen tai kätkeminen
Voit kätkeä kommentit napauttamalla näytön yläreunassa
 -painiketta ja napauttamalla Kätke kommentit.
-painiketta ja napauttamalla Kätke kommentit.Tuo kommentit näkyviin napauttamalla näytön yläreunassa
 -painiketta ja napauttamalla sitten Näytä kommentit.
-painiketta ja napauttamalla sitten Näytä kommentit.
Jos lähetät esityksen jollekin, joka avaa sen iPhonessa tai iPadissa, esitys saattaa avautua lukunäkymässä. Jos vastaanottaja haluaa lisätä ja muokata kommentteja, hänen tarvitsee napauttaa näytön yläreunassa ![]() -painiketta.
-painiketta.
Kommenttien tulostaminen
Kun tulostat esityksen kommentteineen, kommentit näkyvät sarakkeessa sivun vasemmalla puolella, ja kussakin diassa näkyy numeroituja lippuja vastaavien tekstikohtien ja objektien vieressä. Jos kaikki kommentit eivät mahdu vasemmanpuoleiseen sarakkeeseen, ne jatkuvat yhdelle tai useammalle lisäsivulle.
Napauta
 -painiketta ja napauta Tulosta.
-painiketta ja napauta Tulosta.Napauta yksittäisen dian asettelua ja laita Tulosta kommentit päälle.
Napauta Seuraava ja valitse tulostin sekä tulosteiden määrä.
Napauta oikeassa yläkulmassa Tulosta.
Voit myös viedä esityksen PDF-tiedostona ja sisällyttää kommentit (katso PowerPoint-muotoon tai muuhun tiedostomuotoon vieminen).
Jos haluat lisätietoja tulostamisesta ja tulostusvalinnoista, katso Esityksen tulostaminen.