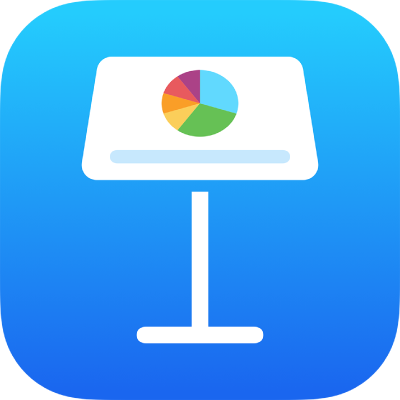
Objektien sijoittaminen tekstilaatikkoon tai kuvioon iPadin Keynotessa
Voit sijoittaa kuvia, kuvagallerioita, videoita, kuvioita ja yhtälöitä tekstilaatikon tai kuvion sisälle. Sisempi (sisäkkäinen) objekti sijoitetaan automaattisesti tekstin mukana liikkuvaksi ulomman tekstilaatikon tai kuvion (ylemmän tason objektin) tekstin mukana kirjoittaessasi.
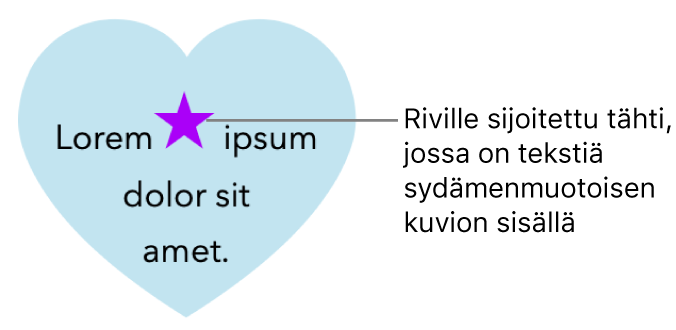
Objektien sijoittaminen tekstin mukana liikkuvaksi tekstilaatikkoon tai kuvioon
Jos et ole vielä lisännyt tekstilaatikkoa tai kuviota diallesi tai et ole vielä lisännyt haluamaasi objektia sen sisälle, napauta
 -painiketta työkalupalkissa ja lisää sitten napauttamalla objekti, jota haluat käyttää.
-painiketta työkalupalkissa ja lisää sitten napauttamalla objekti, jota haluat käyttää.Valitse objekti, jonka haluat laittaa tekstilaatikon tai kuvion sisälle, ja napauta Leikkaa.
Jos objekti on dialla, valitse se napauttamalla; jos se liikkuu tekstin mukana, valitse se kaksoisnapauttamalla.
Kaksoisnapauta tekstilaatikkoa tai kuviota, johon haluat sijoittaa objektin, jotta lisäyskohta tulee näkyviin sen sisälle, napauta sitä uudelleen ja napauta sitten Sijoita.
Sijoitettu objekti asettuu ylemmän tason objektin sisälle. Jos objektin alaosassa näkyy leikkaantumisenosoitin
 , objektin kokoa täytyy muuttaa, jotta koko sen sisältö näkyy.
, objektin kokoa täytyy muuttaa, jotta koko sen sisältö näkyy.Jos haluat lisätä tekstiä sisäkkäisen objektin jälkeen, kaksoisnapauta ylemmän tason objektia, jotta näet lisäyskohdan, ja kirjoita.
Jos valitset vahingossa sisäkkäisen objektin (kolme valintakahvaa tulee näkyviin), siirrä lisäyskohta ylemmän tason objektiin napauttamalla sisäkkäisen objektin ulkopuolelle.
Vinkki: Jos sisäkkäinen objekti on kuvio, voit sijoittaa siihen kuvan, kuvion tai yhtälön. Näet sisäkkäisen kuvion sisällä olevan lisäyskohdan kaksoisnapauttamalla ja voit sitten kirjoittaa tai sijoittaa uuden tekstin tai objektin sen sisälle.
Tekstin mukana liikkuvan objektin siirtäminen dialle
Voit siirtää tekstin mukana liikkuvan objektin dialle, jolloin se ei enää ole toisen objektin sisällä.
Valitse tekstin mukana liikkuva objekti kaksoisnapauttamalla sitä.
Napauta
 ja napauta sitten Järjestä.
ja napauta sitten Järjestä.Napauta Siirrä dialle.