
PC:n iTunes-sisällön synkronoiminen laitteiden välillä
Jos haluat lisätä tietokoneellasi olevia kohteita iPhoneen, iPadiin tai iPodiin, synkronoi ne iTunesilla. Voit asettaa iTunesin synkronoimaan kohteet automaattisesti (se on nopein tapa), tai vetää kohteita laitteelle käsin (jolloin voit hallita sitä paremmin) – tai tehdä molemmat. Voit myös poistaa kohteita laitteeltasi automaattisesti tai käsin.
Jos sinulla on iPhone, iPad tai iPod touch, jossa on iOS 5 tai uudempi, voit synkronoida laitteesi langattomasti silloin, kun tietokone ja laite on liitetty samaan Wi-Fi-verkkoon. Jos sinulla ei ole Wi-Fi-yhteyttä, sinun täytyy synkronoida laitteesi USB-yhteydellä.
Voit synkronoida useita laitteita iTunes-kirjastosi kanssa ja käyttää eri asetuksia jokaiselle laitteelle.
Tärkeää: Ennen kuin aloitat, lue useimmin kysytyt kysymykset synkronoinnista: PC:n iTunesin synkronoinnin johdanto.
Automaattisesti synkronoitavien kohteiden valitseminen
Yhdistä laite tietokoneeseen.
Voit yhdistää laitteesi USB- tai USB-C-kaapelilla tai Wi-Fi-yhteydellä. Jos haluat laittaa Wi-Fi-synkronoinnin päälle, katso PC:n iTunes-sisällön synkronoiminen Wi-Fin kautta.
Klikkaa PC:n iTunesissa
 lähellä iTunes-ikkunan vasenta yläkulmaa olevaa Laite-painiketta.
lähellä iTunes-ikkunan vasenta yläkulmaa olevaa Laite-painiketta.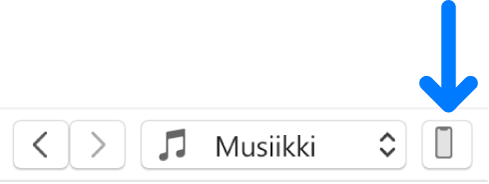
Valitse synkronoitavan sisällön tyyppi (esimerkiksi Musiikki tai TV-ohjelmat) vasemmalla olevasta sivupalkista.
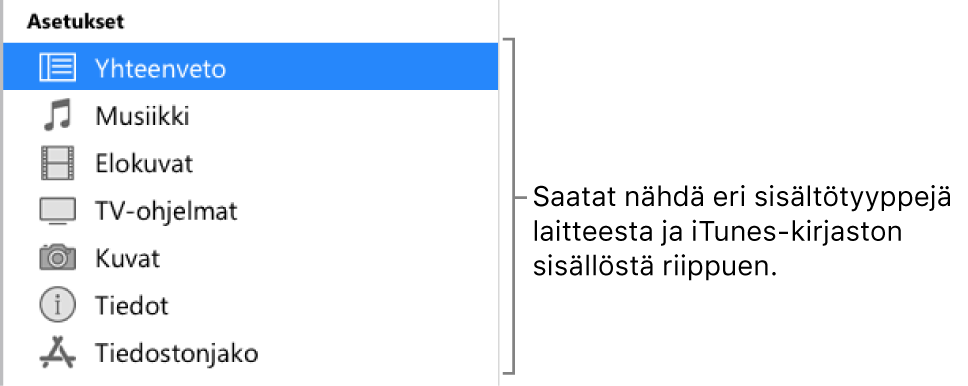
Huomaa: Jos käytät iCloud-kuvia ja Apple Musicia, kuvasi ja musiikkisi synkronoidaan automaattisesti iCloudiin. Kun klikkaat Musiikki tai Kuvat, synkronointivalintoja ei tule näkyviin.
Valitse Synkronoi-valintaruutu ja valitse kohteet, jotka haluat synkronoida automaattisesti aina, kun liität laitteen.
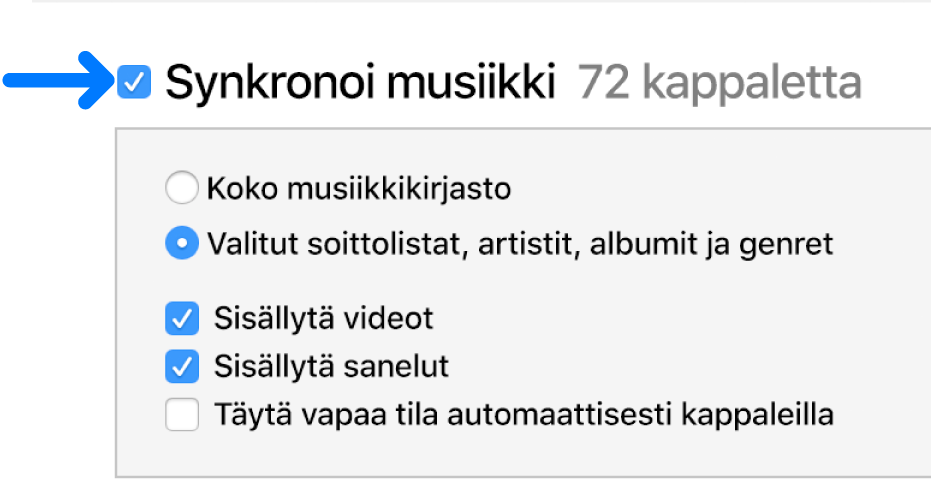
Toista vaiheet 3 ja 4 jokaiselle laitteelle haluamallesi sisällön tyypille.
Ikkunan alareunassa oleva palkki osoittaa, kuinka paljon tilaa laitteeseen jää synkronoinnin jälkeen.
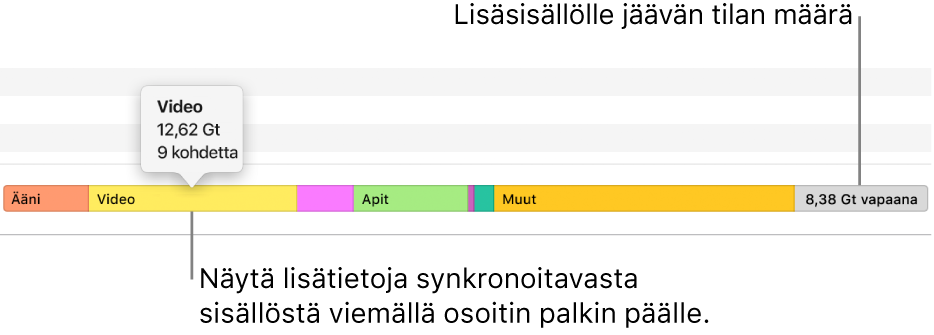
Oletusarvoisesti iTunes synkronoi laitteesi aina, kun liität sen tietokoneeseen. Jos haluat, että iTunes kysyy ennen synkronointia, tee jokin seuraavista:
Kysymyksen vaatiminen ennen synkronoimista: Klikkaa Yhteenveto ja poista sitten valinta kohdasta ”Synkronoi automaattisesti kun tämä [laite] liitetään”.
Kysymyksen vaatiminen ennen kaikkien laitteiden synkronoimista: Valitse Muokkaa > Asetukset, klikkaa Laitteet ja valitse ”Estä iPodeja, iPhoneja ja iPadeja synkronoimasta automaattisesti”.
Kun olet valmis synkronoimaan, klikkaa Käytä.
Vinkki: Jos haluat synkronoida liitetyn laitteen automaattisesti milloin vain, valitse Tiedosto > Laitteet > Synkronoi [laitteen nimi].
VAROITUS: Jos automaattisesti synkronoitu kohde poistetaan iTunes-kirjastosta, poistettu kohde poistetaan laitteesta seuraavan synkronoinnin yhteydessä.
Kohteiden lisääminen laitteelle käsin
Voit lisätä musiikkia, elokuvia, TV-ohjelmia ja podcasteja laitteellesi käsin. Et voi lisätä kuvia, yhteystietoja tai muita tietoja käsin.
Yhdistä laite tietokoneeseen.
Voit yhdistää laitteesi USB- tai USB-C-kaapelilla tai Wi-Fi-yhteydellä. Jos haluat laittaa Wi-Fi-synkronoinnin päälle, katso PC:n iTunes-sisällön synkronoiminen Wi-Fin kautta.
Valitse PC:n iTunesissa
 vasemmalla ylhäällä olevasta ponnahdusvalikosta jokin valinta (esimerkiksi Musiikki tai Elokuvat) ja klikkaa sitten Kirjasto.
vasemmalla ylhäällä olevasta ponnahdusvalikosta jokin valinta (esimerkiksi Musiikki tai Elokuvat) ja klikkaa sitten Kirjasto.
Klikkaa iTunes-kirjastossa vasemmalla olevassa sivupalkissa Ladattu.
Huomaa: Voit lisätä vain lataamasi kohteet laitteeseen.
Klikkaa kohdetta hiiren kakkospainikkeella, valitse Lisää laitteeseen ja valitse sitten laite.
Jos haluat poistaa käsin lisätyn kohteen, klikkaa ”Omassa laitteessa”, valitse kohde (tai kohteet), paina poistonäppäintä ja klikkaa Poista.
Kohteiden automaattisen synkronoinnin estäminen
Jos et halua, että joitakin kohteita synkronoidaan (jos ne esimerkiksi ovat liian suuria laitteellesi), voit estää niiden synkronoinnin.
Voit myös laittaa musiikin, elokuvien ja TV-ohjelmien automaattisen synkronoinnin pois päältä. Sinun täytyy tehdä tämä, jos haluat synkronoida iPod classicin, iPod nanon tai iPod shufflen useamman kuin yhden iTunes-kirjaston kanssa tai täyttää laitteen automaattisesti kappaleilla Automaattisella täytöllä (katso seuraava toiminto alla).
Huomaa: Jos haluat synkronoida sisältöä tietokoneestasi iPod classiciin, iPod nanoon tai iPod shuffleen, käytä iTunesia Windows 10:ssä tai uudemmassa.
Yhdistä laite tietokoneeseen.
Voit yhdistää laitteesi USB- tai USB-C-kaapelilla tai Wi-Fi-yhteydellä. Jos haluat laittaa Wi-Fi-synkronoinnin päälle, katso PC:n iTunes-sisällön synkronoiminen Wi-Fin kautta.
Klikkaa PC:n iTunesissa
 lähellä iTunes-ikkunan vasenta yläkulmaa olevaa Laite-painiketta.
lähellä iTunes-ikkunan vasenta yläkulmaa olevaa Laite-painiketta.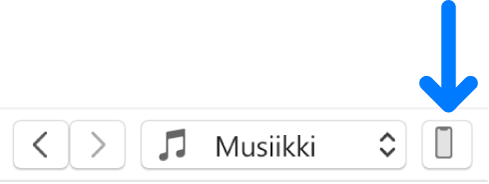
Klikkaa Yhteenveto.
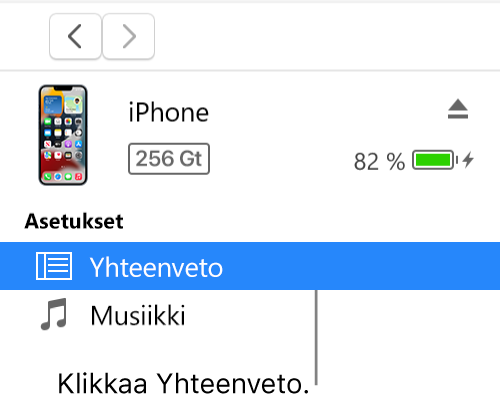
Tee jokin seuraavista:
Yksittäisten kohteiden synkronoinnin estäminen: Valitse Synkronoi vain valitut [kohteet]. Poista sitten valinta kaikkien niiden iTunes-kirjaston kohteiden kohdalta, joita et halua synkronoida.
Huomaa: Jos et näe vaihtoehtoa, valitse Muokkaa > Asetukset, klikkaa Yleiset ja varmista, että ”Valintaruudut luettelonäkymässä” on valittuna.
Musiikin, elokuvien ja TV-ohjelmien automaattisen synkronoinnin laittaminen pois päältä: Valitse Hallitse [kohdetta] käsin.
Klikkaa Käytä.
Laitteen täyttäminen satunnaisella kappaleiden valikoimalla Automaattisen täytön avulla
Jos kyllästyt saman musiikin kuunteluun laitteellasi, voit asettaa iTunesin täyttämään sen satunnaisella kappaleiden valikoimalla Automaattisen täytön avulla.
Jos haluat käyttää Automaattista täyttöä, musiikin ja videoiden automaattisen synkronoinnin täytyy olla pois päältä. Katso Kohteiden automaattisen synkronoinnin estäminen.
Yhdistä laite tietokoneeseen.
Voit yhdistää laitteesi USB- tai USB-C-kaapelilla tai Wi-Fi-yhteydellä. Jos haluat laittaa Wi-Fi-synkronoinnin päälle, katso PC:n iTunes-sisällön synkronoiminen Wi-Fin kautta.
Klikkaa PC:n iTunesissa
 lähellä iTunes-ikkunan vasenta yläkulmaa olevaa Laite-painiketta.
lähellä iTunes-ikkunan vasenta yläkulmaa olevaa Laite-painiketta.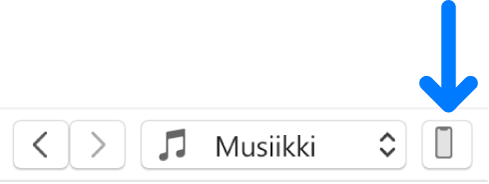
Klikkaa vasemmalla olevassa sivupalkissa Musiikki Omassa laitteessa -kohdan alta.
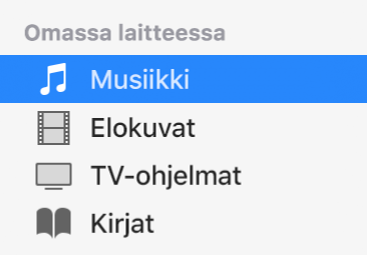
Klikkaa Musiikki-osion alaosassa olevaa Automaattinen täyttö -ponnahdusvalikkoa ja valitse sitten, mitkä kappaleet haluat synkronoida.
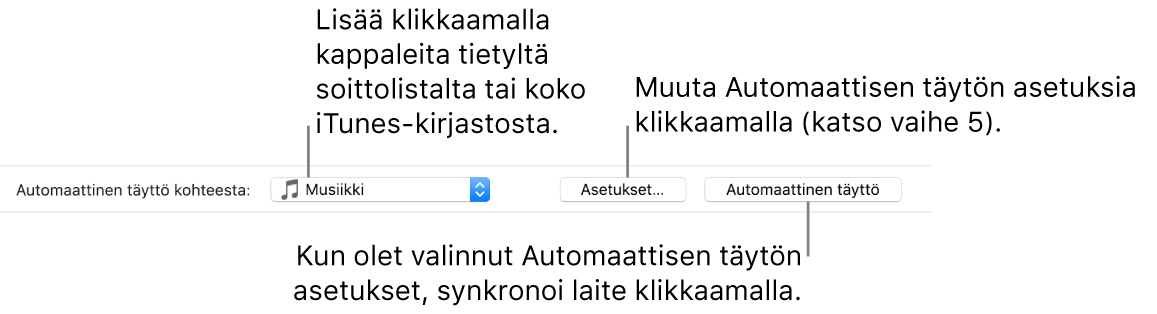
Klikkaa Asetukset ja säädä sitten Automaattisen täytön asetuksia jollakin seuraavista tavoista:
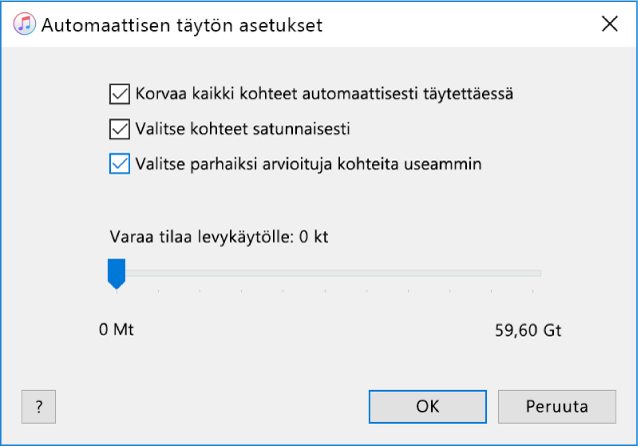
Kaiken laitteessa olevan musiikin korvaaminen: Valitse ”Korvaa kaikki kohteet automaattisesti täytettäessä”.
Jos poistat tämän valinnan, nykyinen musiikkisi säilytetään ja Automaattinen täyttö täyttää lopun tilan laitteessasi uusilla kappaleilla.
Lisättävien kappaleiden valitseminen satunnaisesti: Valitse ”Valitse kohteet satunnaisesti”. Jos haluat, että parhaiksi arvioituja kohteita valitaan useammin kuin heikommiksi arvioituja, valitse myös ”Valitse parhaiksi arvioituja kohteita useammin”.
Jos poistat valinnan ”Valitse kohteet satunnaisesti”, kappaleita lisätään siinä järjestyksessä, jossa ne näkyvät kirjastossasi tai valitulla soittolistalla.
Varattavan levytilan valitseminen: Säädä vetämällä liukusäädintä.
Jos haluat lisätietoja, katso Automaattisen täytön asetukset.
Kun olet valmis, klikkaa OK.
Klikkaa Automaattinen täyttö ja klikkaa Synkronoi.
Joka kerta kun käytät automaattista täyttöä, iTunes lisää laitteeseen eri kappaleita.
Jos haluat poistaa automaattisella täytöllä lisätyn kohteen, klikkaa ”Omassa laitteessa”, valitse kohde (tai kohteet), paina poistonäppäintä ja klikkaa Poista.
Automaattisesti synkronoitujen kohteiden poistaminen laitteelta
Yhdistä laite tietokoneeseen.
Voit yhdistää laitteesi USB- tai USB-C-kaapelilla tai Wi-Fi-yhteydellä. Jos haluat laittaa Wi-Fi-synkronoinnin päälle, katso PC:n iTunes-sisällön synkronoiminen Wi-Fin kautta.
Tee PC:n iTunesissa
 jokin seuraavista:
jokin seuraavista:Poista valinta kohteen kohdalta iTunes-kirjastossa ja valitse ”Synkronoi vain valitut [kohteet]” Yhteenveto-osiossa.
Jos kohde lisättiin osana synkronoitua soittolistaa, poista kohde soittolistalta.
Muuta synkronoinnin asetuksia kohteen synkronoinnin estämiseksi.
Synkronoitavissa olevat sisältötyypit riippuvat laitteestasi. Katso lisätietoja iPhonen, iPadin tai iPod touchin käyttöoppaasta. Jos laitteessasi ei ole uusinta iOS- tai iPadOS-versiota, hanki käyttöopas Applen tukisivuston opasosiosta.
Tärkeää: Ennen kuin irrotat laitteen tietokoneestasi, klikkaa levynpoistopainiketta ![]() .
.