
Podcastien lataaminen PC:n iTunes Storesta
Podcastit ovat ilmaisia ohjelmia, joita voit ladata ja toistaa aivan niin kuin toistaisit radio- tai TV-ohjelmaa. Voit ladata yksittäisiä podcast-jaksoja tai voit tilata podcastin, jolloin uudet jaksot ladataan automaattisesti, kun ne tulevat saataville.
Jos sinulla on iCloud-tili, podcast-tilaukset, asemat ja nykyinen toistopaikka synkronoidaan iPhonesi, iPadisi tai iPod touchisi Podcastit-appiin.
Podcastin lataaminen tai tilaaminen
Valitse PC:n iTunesissa
 vasemmalla ylhäällä olevasta ponnahdusvalikosta Podcastit ja klikkaa sitten Store.
vasemmalla ylhäällä olevasta ponnahdusvalikosta Podcastit ja klikkaa sitten Store.
Klikkaa iTunes-ikkunan oikeassa yläkulmassa olevaa hakukenttää ja kirjoita sana tai lause.
iTunes näyttää kirjoittaessasi luettelon kohteista, jotka vastaavat hakusanaa.
Voit valita, mistä haluat etsiä, klikkaamalla hakutulosten oikeassa yläkulmassa Store.
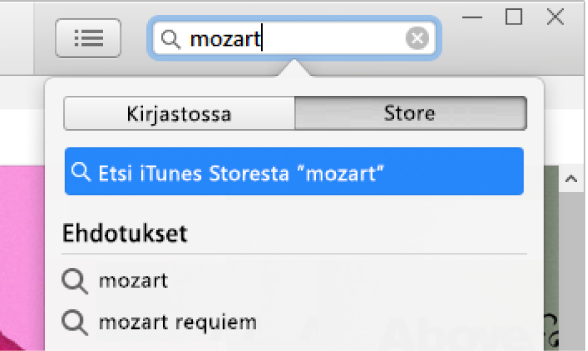
Paina rivinvaihtoa.
Hakutuloksesi tulevat näkyviin iTunes-ikkunaan.
Huomaa: Haun käyttämisen sijaan voit selata iTunes Storea: klikkaa Store, katsele ikkunassa kokoelmia tai kategorioita ja valitse kohde.
Jos haluat esikatsella tai esikuunnella kohdetta ennen sen lataamista, siirrä osoitin kohteen päälle ja klikkaa Näyte-painiketta
 .
.Valitse podcast, jonka haluat ladata, ja tee jokin seuraavista:
Lataa yksittäinen jakso: Klikkaa jakson vieressä olevaa Hae-painiketta.
Tilaa podcast: Klikkaa Tilaa.
iTunes lataa uusimman jakson.
Vinkki: Voit tilata podcastin käyttämättä iTunes Storea: valitse Tiedosto > Tilaa podcast ja syötä podcastin internet-osoite. Löydät osoitteen yleensä kyseisen podcastin verkkosivulta.
Podcastin päivittäminen tai sen tilauksen lopettaminen
Valitse PC:n iTunesissa
 vasemmalla ylhäällä olevasta ponnahdusvalikosta Podcastit ja klikkaa sitten Kirjasto.
vasemmalla ylhäällä olevasta ponnahdusvalikosta Podcastit ja klikkaa sitten Kirjasto.Tee jokin seuraavista:
Podcast-tilausten päivittäminen: Valitse podcast ja klikkaa ikkunan vasemmassa alakulmassa Päivitä. Näkyviin tulee kaikkien tilaamiesi podcastien tällä hetkellä saatavilla olevat jaksot.
Podcastin tilaamisen lopettaminen tai sen jatkaminen: Valitse podcast, klikkaa jaksoluettelon oikean yläkulman lähellä olevaa Asetukset-painiketta
 ja klikkaa sitten Tilattu-kohdan vieressä Pois päältä tai Päällä.
ja klikkaa sitten Tilattu-kohdan vieressä Pois päältä tai Päällä.Podcastin tai aseman poistaminen: Valitse podcast tai asema, paina poistonäppäintä ja vahvista poisto. Katso Kappaleiden ja muun sisällön poistaminen.
Jos podcastin tilaamisessa on ongelmia
Jos podcast-jakso ei lataudu iTunesiin, podcastin tarjoava verkkosivu voi olla pois käytöstä tai ylikuormittunut.
Yritä ladata se uudelleen ctrl-klikkaamalla PC:n iTunesissa
 podcastia tai jaksoa ja valitsemalla sitten Päivitä podcast.
podcastia tai jaksoa ja valitsemalla sitten Päivitä podcast.Jos tilaat podcastin syöttämällä sen osoitteen, eikä podcastin lataaminen onnistu, olet ehkä syöttänyt osoitteen väärin. Tarkista oikea verkko-osoite podcastin verkkosivulta.
Jotkin internetissä olevat podcastit saattavat käyttää tiedostoja, jotka eivät ole yhteensopivia iTunesin kanssa. Lisätietoja saat podcastin tuottajalta.
Podcast-oletusasetusten valitseminen
Voit valita kaikkia podcasteja koskevia oletusasetuksia, kuten miten monta jaksoa kustakin podcastista säästetään ja milloin ne poistetaan.
Valitse PC:n iTunesissa
 vasemmalla ylhäällä olevasta ponnahdusvalikosta Podcastit ja klikkaa sitten Kirjasto.
vasemmalla ylhäällä olevasta ponnahdusvalikosta Podcastit ja klikkaa sitten Kirjasto.Klikkaa vasemmalla olevassa sivupalkissa Podcastit ja klikkaa ikkunan vasemman alareunan lähellä Oletukset.
Haluamiesi asetusten valitseminen:
Päivitä: Valitse, kuinka usein uusia jaksoja etsitään.
Rajoita jaksot: Valitse säilytettävien jaksojen enimmäismäärä.
Lataa jaksot: Valitse Päällä, niin uudet podcast-jaksot ladataan automaattisesti, kun ne tulevat saataville.
Poista toistetut jaksot: Valitse Päällä, niin iTunes poistaa podcastit sen jälkeen, kun olet toistanut ne.
Tallenna muutokset klikkaamalla OK.
Yksittäisten podcastien asetusten valitseminen
Jokaisella tilaamallasi podcastilla voi olla omat asetukset. Yksittäiselle podcastille valitut asetukset korvaavat podcast-oletusasetukset.
Valitse PC:n iTunesissa
 vasemmalla ylhäällä olevasta ponnahdusvalikosta Podcastit ja klikkaa sitten Kirjasto.
vasemmalla ylhäällä olevasta ponnahdusvalikosta Podcastit ja klikkaa sitten Kirjasto.Valitse podcast ja klikkaa jaksoluettelon oikean yläkulman lähellä olevaa Asetukset-painiketta
 .
.Haluamiesi asetusten valitseminen:
Toista: Valitse järjestys, jossa jaksot toistetaan.
Järjestys: Valitse järjestys, johon jaksot lajitellaan.
Tilattu: Klikkaamalla Pois päältä pysäytät podcastin tilauksen ja klikkaamalla Päällä jatkat tilaamista.
Rajoita jaksot: Valitse säilytettävien jaksojen enimmäismäärä.
Lataa jaksot: Valitse Päällä, niin uudet podcast-jaksot ladataan automaattisesti, kun ne tulevat saataville.
Poista toistetut jaksot: Valitse Päällä, niin iTunes poistaa podcastit sen jälkeen, kun olet toistanut ne.
Tallenna muutokset klikkaamalla Valmis.
Podcast-aseman luominen
Voit myös luoda podcast-asemia niistä podcasteista, joita tilaat. Voit esimerkiksi koota kaikki omien raha-asioiden hoitoa käsittelevät podcastit omaksi asemakseen. Voit sitten asettaa asemassa olevat podcastit toistumaan haluamassasi järjestyksessä, ja asemat päivittyvät automaattisesti, kun uusia jaksoja on saatavilla.
Valitse PC:n iTunesissa
 vasemmalla ylhäällä olevasta ponnahdusvalikosta Podcastit ja klikkaa sitten Kirjasto.
vasemmalla ylhäällä olevasta ponnahdusvalikosta Podcastit ja klikkaa sitten Kirjasto.Klikkaa vasemmalla olevassa sivupalkissa Asemat.
Klikkaa iTunes-ikkunan alareunassa Uusi ja kirjoita asemalle nimi.
Tee jokin seuraavista:
Podcastien lisääminen asemaan: Klikkaa lisättävien podcastien vieressä olevaa Kaikki jaksot -painiketta
 , jolloin niiden viereen tulee näkyviin valintamerkki
, jolloin niiden viereen tulee näkyviin valintamerkki  .
.Kaikkien tilattavien podcastien lisääminen: ”Sisällytä kaikki podcastit” klikkaamalla Seuraava.
Jos haluat muokata aseman asetuksia, klikkaa Asetukset-painiketta
 ja tee seuraavat valinnat.
ja tee seuraavat valinnat.Toisto: Valitse, missä järjestyksessä aseman jaksot toistetaan.
Sisällytä: Valitse, miten monta jaksoa asemaan sisällytetään.
Sisältötyyppi: Valitse, sisällytetäänkö ääni-podcastit, video-podcastit vai molemmat.
Vain toistamattomat: Valinta sisällyttää vain jaksot, joita ei ole vielä toistettu.
Ryhmitä podcasteittain: Valinta järjestää aseman podcasteittain.
Asetukset koskevat kaikkia aseman podcasteja.
Klikkaa Valmis.
Kun haluat katsella asemaa, klikkaa Kirjasto ja klikkaa asemaa vasemmalla olevassa luettelossa. Toista aseman sisältöä klikkaamalla toistopainiketta ![]() .
.
Jos haluat lisätietoja siitä, miten Apple Podcasts suojaa tietojasi ja antaa sinun valita, mitä jaat, valitse Ohje > Tietoja: Podcastit ja tietosuoja.