Useiden appien käyttäminen samaan aikaan iPadissa
Tuetuissa malleissa voit käyttää useampaa kuin yhtä appia samaan aikaan. Slide Over- ja Split View ‑toiminto on käytettävissä monissa apeissa, kuten Safari, Muistiinpanot, Kuvat ja Kalenteri. Voit käyttää Kuva kuvassa ‑toimintoa FaceTimessa, Apple TV:ssä ja muissa apeissa.
Appien avaaminen Split View'ssä
Pidä Split View -toiminnon avulla kaksi appia auki näkymissä, joiden kokoa voi säätää.
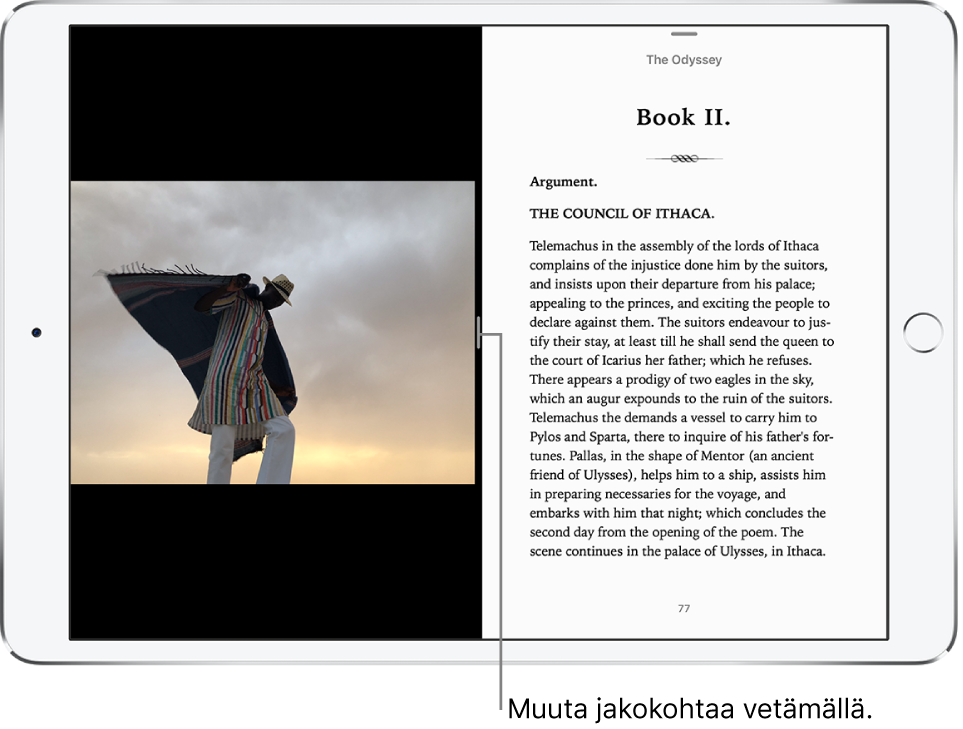
Toisen apin avaaminen Split View'ssä: Kun käytät appia, näytä Dock pyyhkäisemällä ylös näytön alareunasta ja pysähtymällä. Pidä appia painettuna Dockissa, vedä se näytön oikeaan tai vasempaan reunaan ja nosta sormi. Jos kaksi appia on jo auki, vedä sen apin päälle, jonka haluat korvata.
Jaa näyttö tasan kahden apin kesken vetämällä apinjakaja näytön keskelle.
Split View ‑näkymässä yhtä aikaa käyttämäsi apit muodostavat parin, joten ne avautuvat molemmat, kun valitset niistä jommankumman apinvaihtajassa tai Dockissa.
Split View'n avaaminen Koti-valikosta: Pidä appia painettuna Koti-valikossa tai Dockissa, vedä sitä vähintään sormenleveyden verran ja pidä sitä edelleen painettuna, kun napautat toisella sormella jotakin toista appia. Kun toinen appi avautuu, vedä pitämäsi appi näytön vasempaan tai oikeaan reunaan ja nosta sormi. (Jos et alussa vedä ensimmäistä appia tarpeeksi kauas, kaikki Koti-valikon apit alkavat heilua sen merkiksi, että voit järjestellä Koti-valikon uudelleen. Jos haluat aloittaa alusta järjestelemättä, paina Koti-painiketta (mallit, joissa on Koti-painike) tai napauta Valmis (muut mallit).
Voit vaihtaa Split View’n Slide Over -toimintoon pyyhkäisemällä alas pienemmässä näkymässä olevan apin yläreunasta. (Katso Apin siirtäminen toisen avoimen apin päälle Slide Over -toiminnolla.)
Voit sulkea Split View’n vetämällä apinjakajan joko vasemmalle tai oikealle sen mukaisesti, kumman apin haluat sulkea.
Apin siirtäminen toisen avoimen apin päälle Slide Over -toiminnolla
Voit käyttää appia, joka liukuu toisen apin eteen.
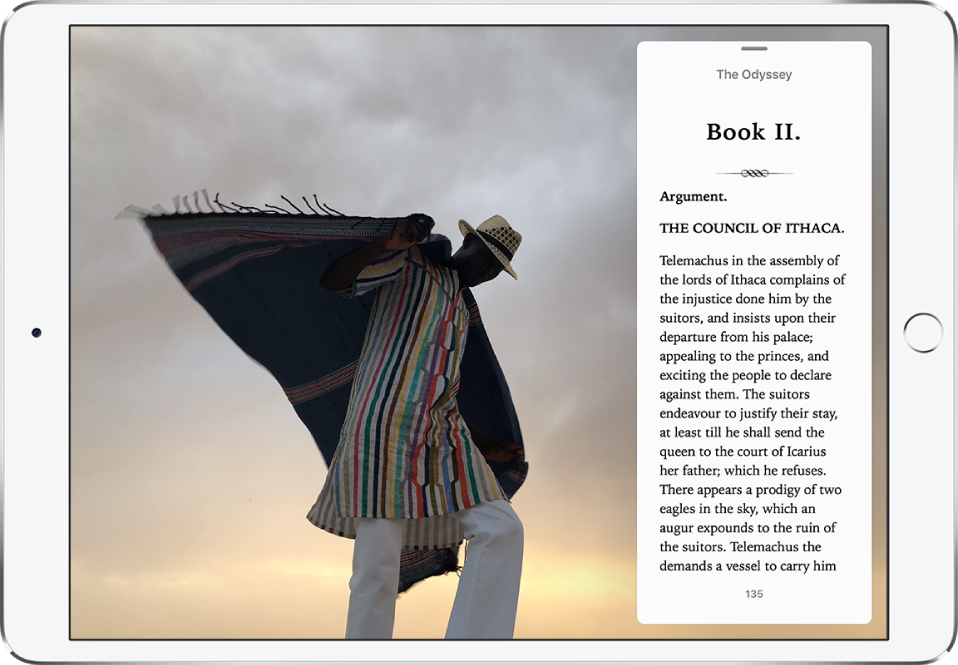
Voit jopa käyttää yhtä appia Slide Over -toiminnolla ja käyttää kahta muuta, jotka ovat auki Split View -näytössä.
Apin avaaminen Slide Over -näytössä: Kun käytät appia, näytä Dock pyyhkäisemällä ylös näytön alareunasta ja pysähtymällä. Pidä appia painettuna Dockissa ja vedä se Dockin yläpuolelle.
Jos Slide Overissa on jo appi auki, se korvataan sillä apilla, jonka vedät Dockista. Voit avata kolmannen apin Slide Over -toiminnolla näytön ollessa Split View -tilassa vetämällä apin Dockista Split View'n apinjakajaan. (Katso Appien avaaminen Split View'ssä.) Joissakin malleissa voit käyttää kaikkia kolmea appia samaan aikaan.
Apin avaaminen Slide Over -toiminnossa Koti-valikosta: Pidä appia painettuna Koti-valikossa tai Dockissa, vedä sitä vähintään sormenleveyden verran ja pidä sitä edelleen painettuna, kun napautat toisella sormella jotakin toista appia. Kun toinen appi aukeaa, nosta sormi. (Jos et alussa vedä ensimmäistä appia tarpeeksi kauas, kaikki Koti-valikon apit alkavat heilua sen merkiksi, että voit järjestellä Koti-valikon uudelleen. Jos haluat aloittaa alusta järjestelemättä, paina Koti-painiketta (mallit, joissa on Koti-painike) tai napauta Valmis (muut mallit).
Apin siirtäminen Slide Over -toiminnossa näyttöön ja näytöltä pois: Vedä Slide Over -ikkunan yläreuna pois näytön oikeasta reunasta. Näytä se uudelleen minkä tahansa muun apin ollessa auki pyyhkäisemällä näytön oikeasta reunasta.
Apin siirtäminen Slide Over -toiminnossa näytön toiseen reunaan: Vedä Slide Over -ikkunan yläreunasta.
Voit vaihtaa Slide Overin Split View -toimintoon pyyhkäisemällä alaspäin Slide Over -ikkunan yläreunasta. (Katso Appien avaaminen Split View'ssä.)
Moniajo Kuva kuvassa ‑toiminnolla
Voit käyttää FaceTimea tai katsoa videota samalla, kun käytät muita appeja.
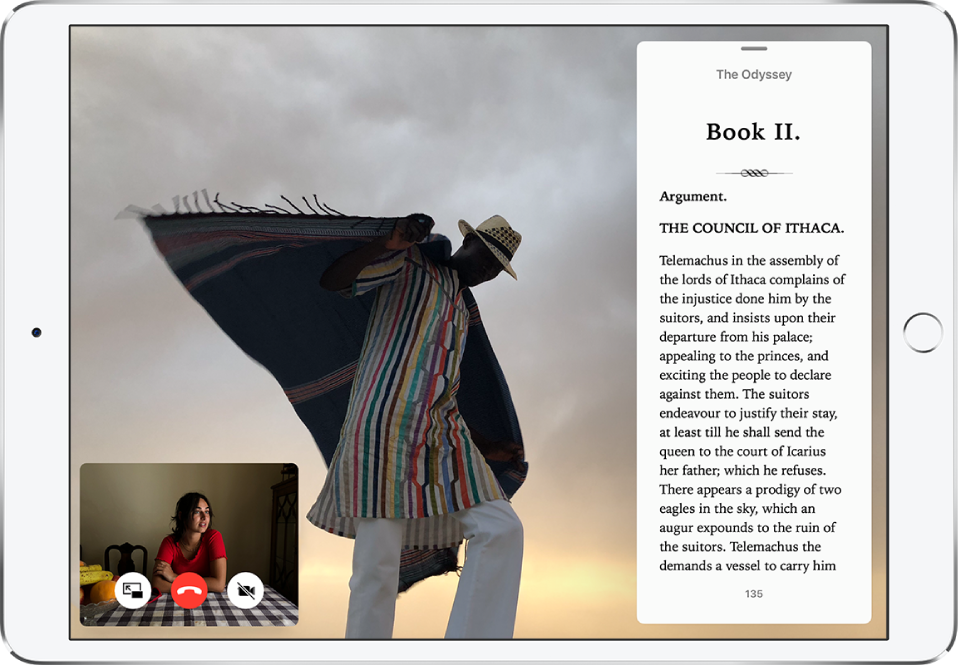
Kuva kuvassa ‑toiminnon käyttäminen: Kun katselet videota tai käytät FaceTimea, napauta
 -painiketta tai paina Koti-painiketta (mallit, joissa on Koti-painike). Videoikkuna pienenee näytön kulmaan, jolloin Koti-valikko on näkyvissä ja voit avata muita appeja.
-painiketta tai paina Koti-painiketta (mallit, joissa on Koti-painike). Videoikkuna pienenee näytön kulmaan, jolloin Koti-valikko on näkyvissä ja voit avata muita appeja.Videoikkunan koon muuttaminen: Voit suurentaa pientä videoikkunaa levittämällä sormia ja taas pienentää nipistämällä.
Säätimien näyttämien ja kätkeminen: Napauta FaceTime- tai videoikkunaa.
Videoikkunan siirtäminen: Vedä se johonkin muuhun näytön kulmaan.
Videoikkunan kätkeminen: Vedä se pois näytön vasemmasta reunasta.
Videoikkunan sulkeminen: Napauta
 .
.FaceTimen tai videon palauttaminen koko näytölle: Napauta pienessä videoikkunassa
 .
.
Moniajon asetusten muuttaminen
Avaa Asetukset
 > Yleiset > Moniajo ja Dock.
> Yleiset > Moniajo ja Dock.Voit muuttaa muun muassa seuraavia asetuksia:
Salli useita appeja: Laittaa Split View- ja Slide Over -toiminnon päälle tai pois päältä.
Kuva kuvassa: Kun tämä on päällä, videot toistuvat peittoikkunassa silloinkin, kun Koti-painiketta painetaan.