
Tapahtumien lisääminen, muokkaaminen tai poistaminen Macin Kalenterissa
Kalenteri-appiin voit merkitä kokouksia, tapaamisia, perhetoimintoja ja muita tapahtumia.
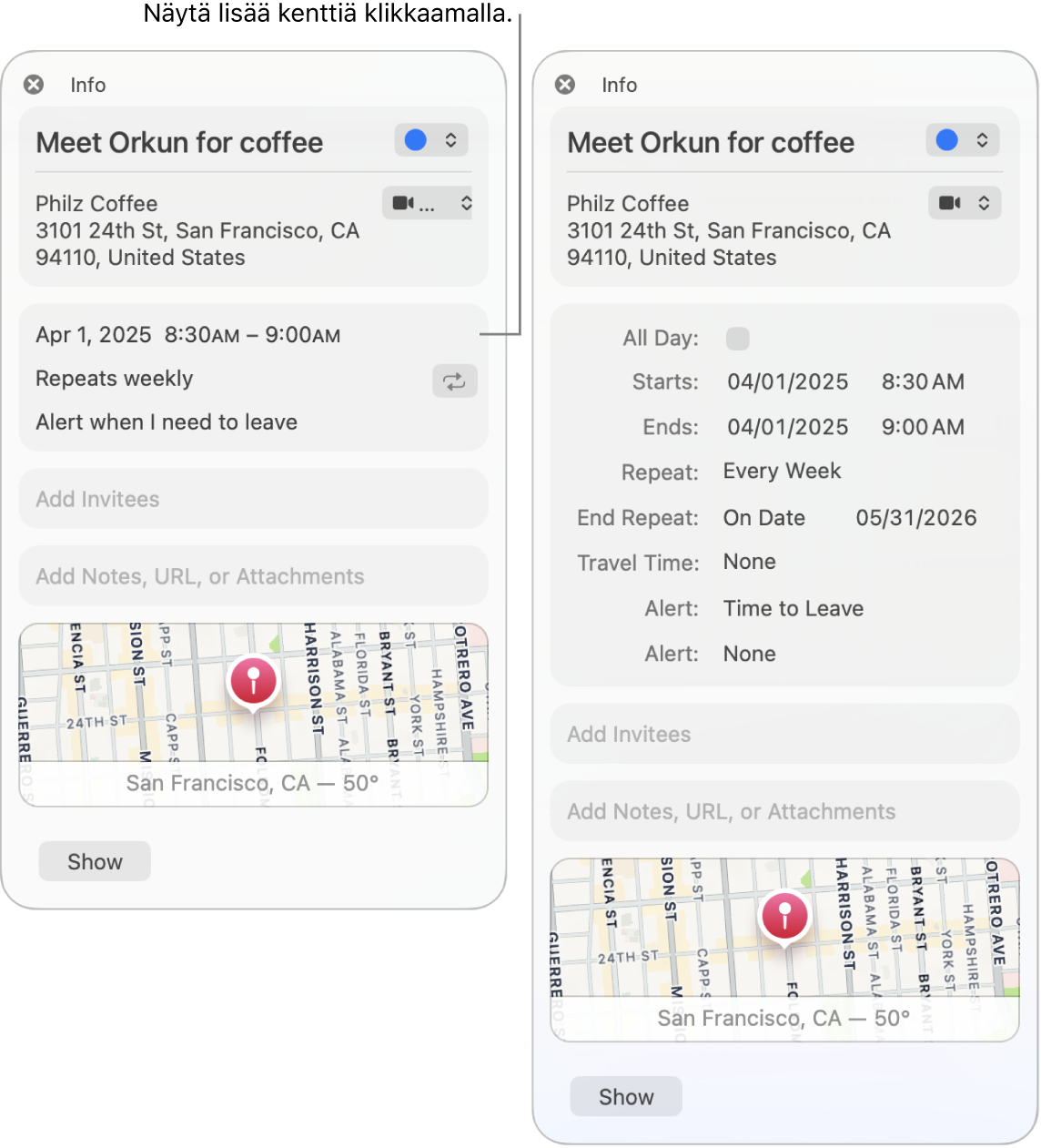
Tapahtuman lisääminen
Avaa Macissa Kalenteri-appi
 .
.Tee jokin seuraavista:
Vedä päivä- tai viikkonäkymässä tapahtuman alkuajasta sen loppuaikaan ja syötä tapahtuman nimi tai muita tietoja tapahtumaikkunaan. Voit myös kaksoisklikata tietyn kellonajan vieressä (tai yläreunan Koko päivä -osiossa) ja syöttää tiedot tapahtumaikkunassa.
Kaksoisklikkaa kuukausinäkymässä päivää ja syötä sitten otsikkokenttään nimi ja kesto, kuten esimerkiksi ”Päivällinen 18–19”. Kirjoittaessasi näkyviin tulee ehdotus. Voit käyttää ehdotusta valitsemalla sen tai jättää sen huomioimatta painamalla esc-näppäintä.
Kun syötät tapahtuman nimen jollakin näistä tavoista, näkyviin tulee ehdotuksia olemassa olevien tapahtumien perusteella. Syötä tapahtuman tiedot valitsemalla ehdotus. Jos haluat käyttää aiemman tapahtuman tietoja uutena ajankohtana, syötä eri aika ennen tapahtuman nimen syöttämistä.
Syötä tapahtuman tiedot.
Vinkki: Voit myös käyttää tapahtuman lisäämiseen Spotlightia. Klikkaa valikkorivillä ![]() ja syötä sitten nimikenttään nimi ja aika, kuten ”Elokuviin tänään kello 19”. Klikkaa näkyviin tulevassa kalenteritapahtumaehdotuksessa Lisää.
ja syötä sitten nimikenttään nimi ja aika, kuten ”Elokuviin tänään kello 19”. Klikkaa näkyviin tulevassa kalenteritapahtumaehdotuksessa Lisää.
Tapahtuman lisääminen luonnollisella kielellä
Voit luoda tapahtumia nopeasti Kalenterissa syöttämällä tapahtuman nimen ja muut tiedot luonnollisella kielellä.
Avaa Macissa Kalenteri-appi
 .
.Tee jokin seuraavista:
Uuden tapahtuman luominen: Klikkaa Kalenterin työkalupalkissa
 ja syötä tapahtuman kuvaus. Voit syöttää esim. ”Bileet 6. helmikuuta”, ”Futispeli lauantaina 11–13”, tai ”Bahaman loma ma–pe”.
ja syötä tapahtuman kuvaus. Voit syöttää esim. ”Bileet 6. helmikuuta”, ”Futispeli lauantaina 11–13”, tai ”Bahaman loma ma–pe”.Kun syötät tapahtuman nimeä, näkyviin saattaa tulla ehdotuksia aiemmin syötettyjen tapahtumien perusteella.
Voit syöttää ”aamiainen” tai ”aamulla” alkamaan 9.00, ”lounas” tai ”keskipäivällä” alkamaan 12.00 tai ”päivällinen” tai ”illalla” alkamaan 19.00.
Jos haluat luoda tapahtuman muuhun kuin oletuskalenteriin, pidä
 painettuna. Voit vaihtaa oletuskalenterin Yleiset-asetuksissa.
painettuna. Voit vaihtaa oletuskalenterin Yleiset-asetuksissa.Siri: Voit sanoa esimerkiksi: ”Aseta lounastapaaminen Liisan, Mikon ja Eetun kanssa huomenna kello 12.00.” Opi käyttämään Siriä.
Lisätietojen kopioiminen aikaisemmasta tapahtumasta: Kaksoisklikkaa tai klikkaa voimakkaasti tapahtumaa, jonka tiedot haluat korvata. Valitse otsikko, ala kirjoittaa kopioitavan tapahtuman otsikkoa ja valitse kopioitava tapahtuma ehdotusluettelosta.
Jos kopioit tapahtuman kuukausinäkymällä, myös tapahtuman aika kopioidaan.
Luonnollisella kielellä kirjoitetut tapahtumat voidaan tunnistaa myös Mailissa, Safarissa ja muissa apeissa. Katso Mailista löytyvien tietojen käyttäminen muissa apeissa ja Dokumenttien päivämäärien, yhteystietojen ja muun tunnistaminen Macissa.
Tapahtuman muokkaaminen
Avaa Macissa Kalenteri-appi
 .
.Avaa tapahtuma kaksoisklikkaamalla tai klikkaamalla voimakkaasti tapahtumaa.
Jos loit tapahtuman, voit tehdä seuraavia:
Kokopäiväisen tai usean päivän tapahtuman luominen tai muokkaaminen
Muistiinpanojen, verkko-osoitteen tai tiedostojen lisääminen tapahtumiin
Siri: Voit sanoa esimerkiksi: ”Muuta lounastapaamisen ajaksi kello 12.30.” Opi käyttämään Siriä.
Voit muuttaa tapahtuman aloitus- tai päättymisaikaa vetämällä tapahtuman ylä- tai alareunaa. Voit myös vetää koko päivän tapahtumien vasenta tai oikeata reunaa.
Tapahtuman päivämäärää tai aikaa voit muuttaa vetämällä tapahtuman toiseen päivään tai ajankohtaan. Voit myös vetää tapahtuman kalenteriluettelon vasemmassa alakulmassa olevaan pieneen kalenteriin. Jos haluat katsella kalenteriluetteloa, valitse Näytä > Näytä kalenteriluettelo.
Jos tapahtuma ei ole sinun luomasi, voit muuttaa hyväksymistilaasi. Saatat myös voida lisätä kommentin tapahtuman järjestäjälle tai ehdottaa uutta aikaa. Katso Kutsuihin vastaaminen.
Tapahtuman poistaminen
Avaa Macissa Kalenteri-appi
 .
.Tee jokin seuraavista:
Valitse tapahtuma ja paina delete-näppäintä.
Jos saat kalenteritapahtuman tuntemattomalta lähettäjältä, voit ilmoittaa sen roskapostiksi ja poistaa sen ilmoittamatta lähettäjälle. Kaksoisklikkaa tapahtumaa, klikkaa ”Ilmoita roskapostista” ja klikkaa sitten ”Poista ja ilmoita roskapostista”.
Jos käytät Handoffia, voit vaihtaa Macisi ja muiden laitteiden välillä kun luot, muokkaat tai katselet tapahtumia ja kalentereita. Jos haluat avata tapahtuman, joka on Macisi saatavilla, klikkaa Kalenterin Handoff-kuvaketta, joka tulee näkyviin Dockin vasempaan reunaan.