Tilaäänen ja päänseurannan ohjaaminen
Kun katselet tuettua ohjelmaa tai elokuvaa, kuuntelet tuettua musiikkia, pelaat tuettua peliä tai soitat FaceTime-puhelun laitteessasi, AirPods 3-, AirPods 4-, AirPods Pro- ja AirPods Max ‑kuulokkeet käyttävät tilaääntä ja päänseurantaa luoden kokonaisvaltaisen elokuvateatterimaisen kuuntelukokemuksen, jossa ääni tuntuu ympäröivän sinut.
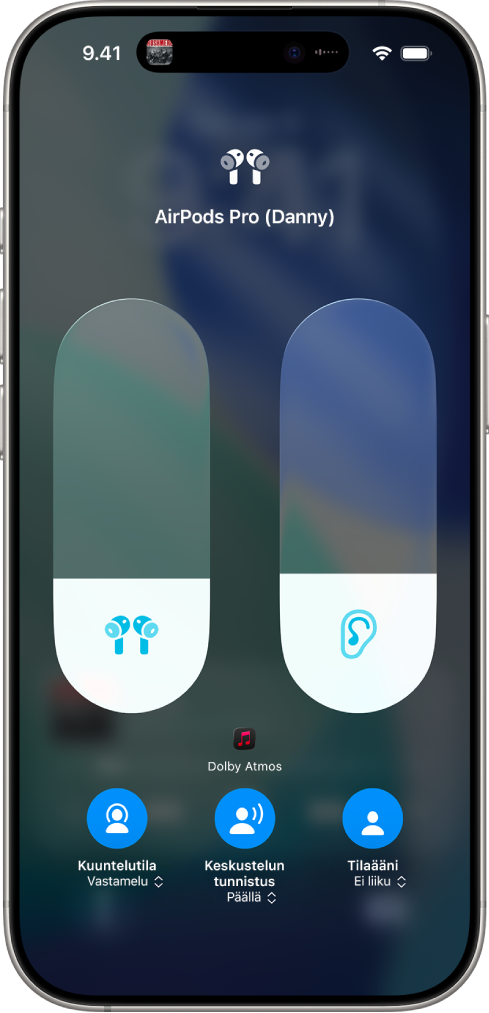
Lisätietoja tilaäänen toiminnasta
Saat lisätietoja tilaäänestä, kun liität tuetut AirPods-kuulokkeet iPhoneen tai iPadiin.
Käytä AirPods-kuulokkeitasi ja varmista, että ne ovat yhteydessä laitteeseesi.
Avaa Asetukset-appi
 iPhonellasi tai iPadillasi.
iPhonellasi tai iPadillasi.Napauta AirPods-kuulokkeidesi nimeä lähellä näytön yläreunaa.
Napauta Tilaääni-kohdassa Kokeile ja kuule, miten se toimii.
Räätälöidyn tilaäänen käyttäminen
Voit iPhone X:n tai uudemman avulla luoda toisinnoksen korvasi ja pääsi muodoista räätälöityä tilaääntä varten. Tilaääniprofiilisi räätälöi äänen paremmin ääniaistimuksesi mukaan. Profiilin tiedot synkronoidaan kaikille Apple-laitteillesi, joissa on iOS 16, iPadOS 16.1, macOS 13, tvOS 16 tai uudempi ja joissa olet kirjautunut samalle Apple-tilille.
Tee jokin seuraavista:
Avaa kotelon kansi, kun AirPods-kuulokkeet ovat sen sisällä, ja pidä koteloa iPhonen lähellä. Seuraa sitten näytölle tulevia ohjeita.
Käytä AirPods-kuulokkeitasi ja varmista, että ne ovat yhteydessä laitteeseesi. Avaa iPhonessa Asetukset-appi
 ja napauta AirPods-kuulokkeiden nimeä lähellä näytön yläreunaa. Napauta Räätälöity tilaääni ja napauta sitten Räätälöi tilaääni.
ja napauta AirPods-kuulokkeiden nimeä lähellä näytön yläreunaa. Napauta Räätälöity tilaääni ja napauta sitten Räätälöi tilaääni.
Jos haluat lisätietoja räätälöidyn tilaäänen käyttöönotosta, katso Applen tukiartikkeli Kuuntele AirPodien ja Beats-kuulokkeiden räätälöidyllä tilaäänellä.
Räätälöidyn tilaäänen käytön lopettaminen
Käytä AirPods-kuulokkeitasi ja varmista, että ne ovat yhteydessä laitteeseesi.
Tee jokin seuraavista:
iPhone tai iPad: Avaa Asetukset-appi
 ja napauta AirPods-kuulokkeidesi nimeä lähellä näytön yläreunaa. Napauta Räätälöity tilaääni ja napauta sitten Lopeta räätälöidyn tilaäänen käyttö.
ja napauta AirPods-kuulokkeidesi nimeä lähellä näytön yläreunaa. Napauta Räätälöity tilaääni ja napauta sitten Lopeta räätälöidyn tilaäänen käyttö.Mac: Avaa Järjestelmäasetukset-appi
 , klikkaa sivupalkissa AirPods-kuulokkeiden nimeä (sinun on ehkä vieritettävä alas) ja klikkaa Lopeta personoidun tilaäänen käyttö.
, klikkaa sivupalkissa AirPods-kuulokkeiden nimeä (sinun on ehkä vieritettävä alas) ja klikkaa Lopeta personoidun tilaäänen käyttö.
Jos haluat käyttää räätälöityä tilaääntä uudelleen, voit ottaa sen käyttöön iPhonellasi.
Tilaäänen ja päänseurannan ohjaaminen iPhonessa tai iPadissa
Voit ohjata tilaääntä ja päänseurantaa jokaiselle tuetulle apille Ohjauskeskuksessa.
Jos sinulla on AirPods Max -kuulokkeet (USB-C), voit myös käyttää tilaääntä ja päänseurantaa liittäessäsi laitteen USB-C-kaapelilla (laitteessa on oltava iOS 18.4, iPadOS 18.4 tai uudempi). Katso AirPods Max ‑kuulokkeiden yhdistäminen äänikaapelilla.
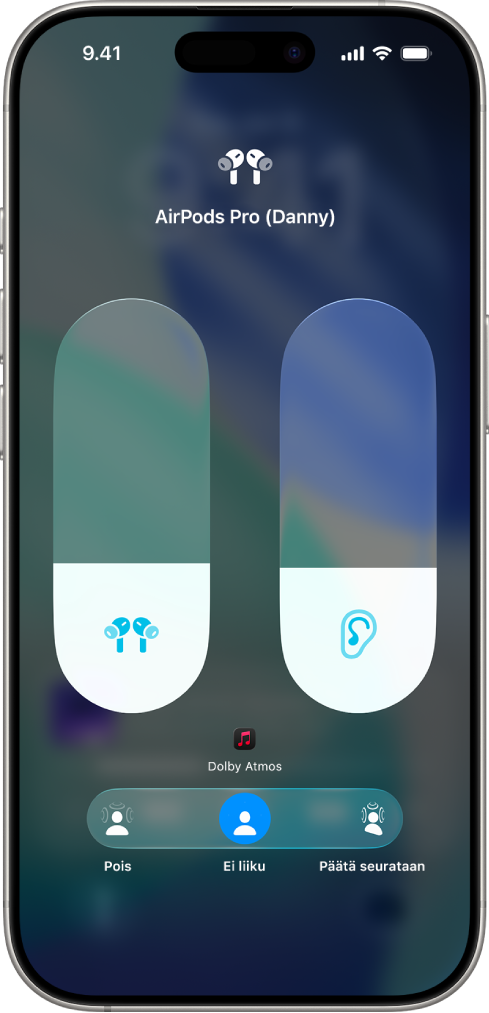
Käytä AirPods-kuulokkeitasi ja varmista, että ne ovat yhteydessä laitteeseesi.
Avaa Ohjauskeskus, pidä äänenvoimakkuussäädintä painettuna ja napauta Tilaääni alaoikealla.
Napauta jotakin seuraavista:
Pois päältä: Laittaa tilaäänen ja päänseurannan pois päältä.
Ei liiku: Laittaa tilaäänen päälle ilman päänseurantaa.
Päätä seurataan: Laittaa sekä tilaäänen että päänseurannan päälle. Kuuntelemasi ääni kuulostaa siltä kuin se tulisi iPhonestasi tai Macistasi.
Valitsemasi asetukset tallennetaan ja niitä käytetään automaattisesti, kun seuraavan kerran käytät kyseistä appia. Jos esimerkiksi napautat Ei liiku, kun kuuntelet kappaletta Musiikki-apissa
 , Ei liiku -asetusta käytetään automaattisesti, kun seuraavan kerran toistat kappaletta siinä apissa.
, Ei liiku -asetusta käytetään automaattisesti, kun seuraavan kerran toistat kappaletta siinä apissa.
Huomaa: Jos haluat poistaa päänseurannan käytöstä kaikilta iPhonen tai iPadin apeilta, avaa Asetukset-appi ![]() ja napauta Käyttöapu. Napauta AirPods, napauta AirPods-kuulokkeiden nimeä ja laita pois päältä Seuraa [laitetta].
ja napauta Käyttöapu. Napauta AirPods, napauta AirPods-kuulokkeiden nimeä ja laita pois päältä Seuraa [laitetta].
Tilaäänen ja päänseurannan ohjaaminen Macissa
Voit käyttää tilaääntä ja päänseurantaa siihen, että tuetut ohjelmat, elokuvat ja musiikki kuulostavat siltä kuin ne kuuluisivat kaikkialta ympäriltäsi (Mac-tietokoneissa, joissa on Applen siru ja macOS 12.3 tai uudempi). Voit laittaa tilaäänen ja päänseurannan päälle tai pois päältä jokaiselle tuetulle apille.
Jos sinulla on AirPods Max -kuulokkeet (USB-C), voit myös käyttää tilaääntä ja päänseurantaa liittäessäsi Macin USB-C-kaapelilla (Mac-tietokoneissa on oltava macOS 15.4 tai uudempi). Katso AirPods Max ‑kuulokkeiden yhdistäminen äänikaapelilla.
Huomaa: Tilaääni ei ole saatavilla kaikille apeille tai kaikelle sisällölle.
Käytä AirPods-kuulokkeitasi ja varmista, että ne ovat yhteydessä Maciisi.
Klikkaa valikkorivin AirPods-kuvaketta.
Jos AirPods-kuvake ei ole valikkorivillä, avaa Järjestelmäasetukset-appi
 ja klikkaa sivupalkissa Valikkorivi . Valitse Valikkorivin säätimet -kohdan alla Ääni
ja klikkaa sivupalkissa Valikkorivi . Valitse Valikkorivin säätimet -kohdan alla Ääni  . (Sinun on ehkä vieritettävä alas.)
. (Sinun on ehkä vieritettävä alas.)Valitse yksi seuraavista tilaääni-kohdassa:
Pois päältä: Laittaa tilaäänen ja päänseurannan pois päältä.
Ei liiku: Laittaa tilaäänen päälle ilman päänseurantaa.
Päätä seurataan: Laittaa sekä tilaäänen että päänseurannan päälle. Näin ääni voi seurata pääsi liikettä.
Tilaäänen ja päänseurannan ohjaaminen Apple TV 4K:ssa
Voit mukauttaa tilaääniasetuksia kullekin tuetulle apille Apple TV 4K:n Ohjauskeskuksesta. Voit myös laittaa päänseurannan päälle tai pois päältä kaikille apeille. (Vaaditaan tvOS 15.1 tai uudempi.)
Huomaa: Tilaääni ei ole saatavilla kaikille apeille tai kaikelle sisällölle.
Käytä AirPods-kuulokkeitasi ja varmista, että ne ovat yhteydessä Apple TV 4K:hon.
Avaa Ohjauskeskus, valitse AirPods-kuulokkeesi, valitse Tilaääni ja laita se päälle tai pois.
Valitsemasi asetukset tallennetaan ja niitä käytetään automaattisesti, kun seuraavan kerran käytät kyseistä appia. Jos esimerkiksi laitat tilaäänen päälle käyttäessäsi Apple TV -appia
 AirPods-kuulokkeilla, tilaääni menee päälle automaattisesti seuraavalla kerralla, kun käytät appia AirPods-kuulokkeilla.
AirPods-kuulokkeilla, tilaääni menee päälle automaattisesti seuraavalla kerralla, kun käytät appia AirPods-kuulokkeilla.
Huomaa: Voit poistaa dynaamisen päänseurannan käytöstä kaikille apeille Apple TV 4K:ssa kaksoisklikkaamalla Siri Remotessa ![]() -painiketta ja avaamalla sitten Asetukset-apin
-painiketta ja avaamalla sitten Asetukset-apin ![]() . Valitse Käyttöapu, valitse AirPods ja laita pois päältä Keskitä ääni televisioon.
. Valitse Käyttöapu, valitse AirPods ja laita pois päältä Keskitä ääni televisioon.