Muistiinpanojen lukitseminen tai lukituksen avaaminen iPhonessa tai iPadissa
Voit suojata salasanalla, Face ID:llä tai Touch ID:llä muistiinpanoja, jotka sisältävät henkilökohtaisia tietojasi, esimerkiksi taloustietoja, terveyteesi liittyviä tietoja tai sivustojen kirjautumistietoja.
Ennen kuin aloitat
Päivitä iPhoneesi tai iPadiisi iOS:n tai iPadOS:n uusin versio.
Ota Muistiinpanot käyttöön iCloud-asetuksissa tai varmista, että käytät laitteeseen tallennettuja muistiinpanoja. Muiden palveluntarjoajien palveluista (esimerkiksi Gmail tai Yahoo) synkronoitavat Muistiinpanot-tilit eivät sisällä joitakin Muistiinpanot-toimintoja eikä niitä voi lukita.
Jos olet kirjautunut iCloudiin hallitulla Apple-tilillä, et voi lukita muistiinpanojasi.
Muistiinpanojen lukitseminen iPhonen pääsykoodilla tai muistiinpanojen salasanalla
iOS 16:sta lähtien voit lukita muistiinpanot kahdella eri tavalla. Voit lukita muistiinpanoja iPhonen pääsykoodilla tai voit luoda yksilöllisen salasanan vain Muistiinpanoille. Molemmat tavat pitävät tietosi suojassa iCloud-tilien päästä päähän ‑-salauksen avulla.
Jos käytät iPhonen pääsykoodia, sinun ei tarvitse luoda eikä muistaa erillistä salasanaa. Jos käytät iCloud-muistiinpanoja usealla Apple-laitteella, avaa muistiinpanojen lukitus kyseisen laitteen pääsykoodilla tai kirjautumissalasanalla.
Jos käytät Muistiinpanojen yksilöllistä salasanaa ja unohdat salasanan, et pääse lukittuihin muistiinpanoihin. Jos unohdat salasanan, nollaa muistiinpanojen salasana Jos käytät iCloud-muistiinpanoja usealla Apple-laitteella, niiden lukitsemiseen ja avaamiseen käytetään samaa muistiinpanojen salasanaa.
Apple ei pääse lukittuihin muistiinpanoihin eikä voi auttaa sinua pääsemään niihin, jos unohdat muistiinpanojen salasanan. Jos unohdat muistiinpanojen salasanan, salasanan nollauksella et pääse aiemmin lukittuihin muistiinpanoihin. Jos nollaat muistiinpanojen salasanan ja luot sitten uuden, voit lukita sen avulla vain muita muistiinpanoja.
Muistiinpanojen salasanan valitseminen Asetukset-apissa
Valitse Asetukset > Apit > Muistiinpanot.
Napauta Salasana.
Jos sinulla on useita tilejä, napauta tiliä, jolle haluat asettaa salasanan.
Noudata joko Käytä iPhonen pääsykoodia- tai Luo salasana ‑ohjeita. Jos haluat luoda muistiinpanojen salasanan, aseta salasanavihje.
Ota Face ID tai Touch ID käyttöön, jos laitteesi tukee niitä.
Napauta Valmis.
Salasanan valitseminen Muistiinpanoissa
Jos haluat lukita muistiinpanot laitteen pääsykoodilla, sinun on otettava käyttöön iCloud-avainnippu.
Muistiinpanon lukitseminen
Avaa muistiinpano, jonka haluat lukita.
Napauta -painiketta.
Napauta .

Kun olet lukinnut muistiinpanon, se pysyy avoinna, ja näytön ylälaidassa näkyy . Voit piilottaa muistiinpanon sisällön napauttamalla .
Lue lisätietoja muistiinpanojen lukitsemisesta Macissa
Lukitun muistiinpanon avaaminen
Napauta lukittua muistiinpanoa.
Napauta Näytä muistiinpano.

Käytä Face ID:tä tai Touch ID:tä tai anna salasana.
Lukitut muistiinpanot pysyvät avoinna usean minuutin ajan, joten voit helposti esimerkiksi siirtyä toiseen muistiinpanoon sekä kopioida ja sijoittaa toisista apeista. Jos suljet Muistiinpanot-apin tai laite menee nukkumaan, muistiinpano lukitaan uudelleen.
Lukituksen poistaminen
Napauta lukittua muistiinpanoa ja napauta sitten Näytä muistiinpano.
Anna salasanasi tai käytä Face ID:tä tai Touch ID:tä.
Napauta .
Valitse Poista .
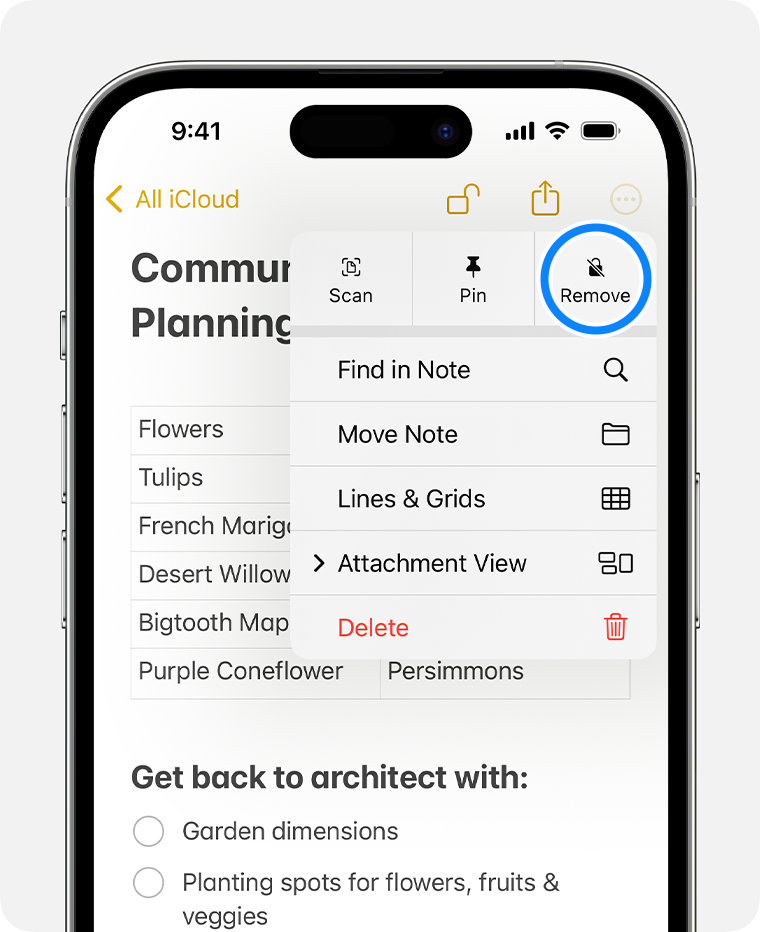
Kun poistat muistiinpanon lukituksen, se poistetaan kaikilta laitteilta, joihin olet kirjautunut samalla Apple-tilillä.
Voit lukita vain laitteella ja iCloudissa olevia muistiinpanoja. Et voi lukita muistiinpanoja, joissa on tunnisteita, PDF-tiedostoja, ääntä, videokuvaa tai Keynote-, Pages- tai Numbers-dokumentteja tai jotka käyttävät IMAP-protokollaa tilien (kuten Yahoo, Gmail ja Hotmail) synkronointiin. Muiden kanssa jaettuja muistiinpanoja ei myöskään voi suojata salasanalla. Jos haluat lopettaa muistiinpanon jakamisen, avaa muistiinpano, napauta Lisää ja napauta Hallitse jaettua muistiinpanoa > Lopeta jako.
Vaihtaminen muistiinpanojen salasanasta iPhonen pääsykoodiin
Varmista, että iCloud-avainnippu on käytössä. Jos haluat käyttää laitteen pääsykoodia lukittuihin muistiinpanoihin, sinun on otettava käyttöön iCloud-avainnippu.
Napauta Asetukset-apissa Apit ja napauta sitten Muistiinpanot.
Napauta Salasana.
Valitse Käytä laitteen pääsykoodia.
Käytä Face ID:tä tai Touch ID:tä tai anna aiempi muistiinpanojen salasana.
Anna iPhonen pääsykoodi.
Napauta OK. Kaikki lukitut muistiinpanot, joissa on käytetty uusinta muistiinpanojen salasanaa, päivitetään nyt käyttämään laitteesi pääsykoodia.
Jos päätät käyttää laitteen pääsykoodia muistiinpanojen lukitsemiseen, mutta poistat pääsykoodin laitteesta myöhemmin, voit silti käyttää lukittuja muistiinpanoja pääsykoodillasi.
Muistiinpanojen salasanan vaihtaminen
Napauta Asetukset-apissa Apit ja napauta sitten Muistiinpanot.
Napauta Salasana.
Valitse Muistiinpanot-tili, jota haluat muuttaa, ja napauta sitten Vaihda salasana.
Käytä Face ID:tä tai Touch ID:tä tai anna aiempi muistiinpanojen salasana.
Anna uusi salasana ja salasanavihje.
Unohdetun muistiinpanojen salasanan nollaaminen
Sinun on muistiinpanon lukituksen poistamista varten annettava salasana, jolla muistiinpano on lukittu. Jos olet unohtanut muistiinpanojen salasanan, Apple ei voi auttaa sinua saamaan lukittuja muistiinpanoja takaisin käyttöösi. Voit luoda uuden muistiinpanojen salasanan tai käyttää muistiinpanojen salasanan sijasta laitteen pääsykoodia, mutta se ei palauta vanhoja muistiinpanoja käyttöösi. Jos asetat uuden muistiinpanojen salasanan tai vaihdat laitteen pääsykoodiin, voit suojata jatkossa luomasi muistiinpanot uudella salasanalla.
Jos sinulla on useita muistiinpanojen salasanoja, et pysty päättelemään, mitä salasanaa sinun tulisi käyttää, kun tarkastelet Muistiinpanojen luetteloa. Kun avaat vanhalla muistiinpanojen salasanalla lukitun muistiinpanon, mutta annat nykyisen salasanan, saat hälytyksen väärän salasanan antamisesta ja vanhaa salasanaa koskevan vihjeen. Jos annat oikean vanhan salasanan, saat mahdollisuuden päivittää muistiinpanon salasanan nykyiseen.
Muistiinpanojen salasanan nollaaminen:
Napauta Asetukset-apissa Apit, napauta Muistiinpanot ja napauta sitten Salasana.
Valitse Muistiinpanot-tili, jota haluat muuttaa, ja napauta sitten Vaihda salasana.
Anna Apple-tilisi salasana ja napauta sitten OK.
Napauta Nollaa salasana uudelleen.
Käytä laitteen pääsykoodia tai anna uusi salasana ja salasanavihje. Napauta Valmis.
Tarvitsetko lisää ohjeita?
Kerro lisää ongelmasta, niin ehdotamme, mitä voit tehdä seuraavaksi.
