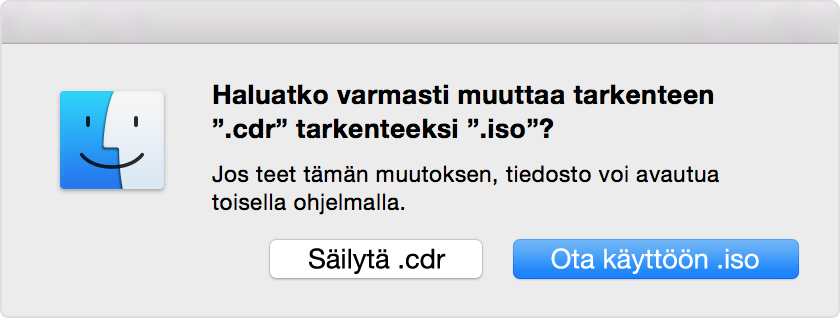ISO-levytiedoston luominen Boot Campia varten Windowsin asennusmediasta
Jos olet saanut Windowsin asennus-DVD:llä, tästä mediasta täytyy tehdä ISO-levytiedosto, jotta Windowsin voi asentaa Boot Campin avulla. Muussa tapauksessa saatat nähdä Paina mitä tahansa näppäintä -viestin, tai Mac ei ehkä käynnisty Windowsiin asennuksen aikana.
Windowsin ajantasaiset versiot ovat saatavilla ladattavina ISO-levytiedostoina tai fyysisinä asennusmedioina. Jos olet saanut Windowsin asennus-DVD:llä, tästä mediasta täytyy ehkä tehdä ISO-levytiedosto, jotta Windowsin voi asentaa Maciin.
Jos olet saanut Windowsin USB-muistitikulla, saat lisätietoja artikkelista Windows 10:n käyttäminen Macissa Boot Campin avulla.
ISO-levytiedoston luominen
Voit tehdä Windowsin sisältävästä DVD:stä ISO-levytiedoston noudattamalla seuraavia ohjeita:
Kun Mac on käynnistetty OS X:ään, aseta Windowsin asennus-DVD ulkoiseen optiseen USB-asemaan tai liitä Windowsin sisältävä USB-muistitikku Macisi USB-porttiin.
Kun asennusmedia näkyy Finderissa, avaa Levytyökalu Lisäohjelmat-kansiosta (valitse Siirry > Lisäohjelmat).
Valitse optinen USB-asema tai Windowsin sisältävä USB-muistitikku Levytyökalu-ikkunassa.
Valitse Tiedosto > Uusi levytiedosto ja valitse sitten alivalikosta Windowsin sisältävä DVD tai USB-muistitikku.
Valitse Levytiedosto-valikosta DVD/CD-master ja valitse Salaus-valikosta Ei mitään.
Nimeä uusi tiedosto ja valitse Tallenna. Anna pyydettäessä ylläpitäjän käyttäjätunnus ja salasana. Levytiedoston luonnin aikana näytössä näkyy edistymispalkki (levytiedoston luonti voi kestää jonkin aikaa).
Kun levytiedosto on luotu, poista Windowsin asennuslevy tai muistitikku. Jos käytät ulkoista optista asemaa, irrota se USB-portista, kun levy on tullut pois asemasta.
Etsi luomasi levytiedosto Finderista. Valitse se klikkaamalla ja nimeä tiedosto sitten uudelleen painamalla enter- tai rivinvaihtonäppäintä. Muuta levytiedoston .cdr-pääte .iso-päätteeksi. Vahvista muutos klikkaamalla "Käytä .iso".
Varmista, että laite on irrotettava
Kun luot ISO-levytiedostoa tai kopioit ajureita USB-muistitikulle, varmista, että käyttämäsi laite toimii irrotettavana asemana. Jotkin laitteet tuodaan näkyviin kiinteinä tallennuslaitteina, eikä niitä voi poistaa näkyvistä.
Liitä USB-muistitikku tai SD-kortti tietokoneeseen ja yritä poistaa se näkyvistä Finderissa. Jos levynpoistovalintaa ei näy Finderin sivupalkissa, tätä laitetta ei voi käyttää Windowsin asentamiseen.
Asenna Windows Boot Campin avulla ISO-levytiedostosta
Kun olet luonut ISO-levytiedoston, asenna Windows Maciisi Boot Camp -apurin avulla.
Asennuksen aikana saatat nähdä näytön, jossa kysytään, minkä tehtävän haluat suorittaa.

Varmista, että kaikki kolme tehtävää on valittu:
✓ Luo Windows 8:n tai uudemman asennuslevy
✓ Lataa uusin Windows-tukiohjelmisto Applelta
✓ Asenna Windows 8 tai uudempi
Kun valitset Jatka, Boot Camp -apuri pyytää etsimään luomasi ISO-levytiedoston. Valitse se ja aloita Windowsin asennus klikkaamalla OK.
Tiedot tuotteista, jotka eivät ole Applen valmistamia, sekä tiedot itsenäisistä verkkosivustoista, jotka eivät ole Applen hallinnoimia tai testaamia, eivät sisällä suosituksia. Apple ei vastaa muiden valmistajien verkkosivustojen tai tuotteiden valikoimasta, toimivuudesta tai käytöstä. Apple ei takaa muiden valmistajien verkkosivustojen tarkkuutta tai luotettavuutta. Saat lisätietoja ottamalla yhteyttä myyjään.