Macin laiteohjelmiston elvyttäminen ja palauttaminen
Joissakin harvoissa tilanteissa Applen sirulla tai Apple T2 Security ‑sirulla varustettu Mac saattaa lakata vastaamasta, jolloin sen laiteohjelmisto on elvytettävä tai palautettava toisen Macin avulla.
Kannettavan tietokoneen valmisteleminen elvyttämistä tai palauttamista varten
Pöytätietokoneen valmisteleminen elvyttämistä tai palauttamista varten
Milloin elvytetään ja milloin palautetaan
Applen sirulla tai Apple T2 Security ‑sirulla varustettu Mac ei ehkä vastaa, jos sen muistiin tallennettu laiteohjelmisto on elvytettävä tai palautettava. Näin voi käydä joissakin harvinaisissa tilanteissa, kuten jos macOS:n asennus keskeytyy sähkökatkon takia. Esimerkkejä oireista:
Käynnistymisen jälkeen näytöllä näkyy ympyrän sisällä oleva huutomerkki
Laiteohjelmiston palautustilan merkkivalosarja on näkyvissä
Mac käynnistyy, mutta näyttö on musta (myös muut syyt voivat aiheuttaa sen, että näyttö on musta, ja ongelman voi ratkaista eri tavoin)
Laiteohjelmiston elvyttämisestä tai palauttamisesta voi olla apua myös silloin, jos Macissa ilmenee pysyvä macOS-asennusvirhe, jota ei ole ratkaistu muilla macOS:n asennusvirheitä koskevilla ratkaisuilla.
Elvyttämiseen ja palauttamiseen tarvittavat asiat
Applen sirulla varustettu Mac tai Apple T2 Security ‑sirulla varustettu Mac, jossa ongelma esiintyy ja jota olet elvyttämässä tai palauttamassa. Muut Mac-mallit eivät käy.
Toinen minkä tahansa mallinen Mac, jossa on macOS Sonoma 14 tai uudempi. Mac, jossa ongelma esiintyy, elvytetään tällä Macilla. Selvitä, mikä macOS Macissa on käytössä.
-kaapeli, joka tukee tiedonsiirtoa ja latausta, kuten Applen USB-C-latauskaapeli, joka toimitetaan joidenkin Applen tuotteiden mukana. Se tukee niitä Macien portteja, joihin sopii USB-C-liitin. Älä käytä -kaapelia.
Kannettavan tietokoneen valmisteleminen elvyttämistä tai palauttamista varten
Tietokoneet yhdistetään toisiinsa USB-C-kaapelilla, minkä jälkeen tietokoneessa, jossa ongelma esiintyy, siirrytään laiteohjelmiston päivitystilaan (DFU-tila).
Varmista, että molemmat tietokoneet on kytketty virtalähteeseen.
MacBook Pro tai MacBook Air, jossa ongelma esiintyy:
Liitä USB-C-kaapeli DFU-porttiin. Katso ohjeet DFU-portin löytämiseen.
Varmista, että muihin USB-portteihin ei ole liitetty mitään muuta kuin johto, jonka avulla Mac on kytketty virtalähteeseen. Jos Macissa on MagSafe-portti, käytä sitä virtalähteeseen kytkemiseen USB-portin sijaan.
Toinen Mac:
Liitä USB-C-kaapelin toinen pää mihin tahansa USB-C-porttiin.
Varmista, että Mac on käynnissä ja yhteydessä internetiin.*
Siirry laiteohjelmiston päivitystilaan Macissa, jossa ongelma esiintyy:
Paina virtapainiketta (Touch ID) 10 sekuntia, kunnes Mac sammuu. Jos Mac käynnistyy sammumisen sijaan, toista tämä vaihe.
Paina virtapainiketta pohjassa, vapauta se ja pidä sitten välittömästi kaikkia neljää seuraavista näppäimistä painettuina samanaikaisesti sisäänrakennetussa näppäimistössä:
Ctrl-näppäin ⌃ näppäimistön vasemmalla puolella
optionäppäin ⌥ näppäimistön vasemmalla puolella
vaihtonäppäin ⇧ näppäimistön oikealla puolella
Virtapainike

Applen sirulla varustettu Mac: Paina kaikkia neljää näppäintä noin 10 sekuntia ja vapauta sitten kaikki muut näppäimet virtapainiketta lukuun ottamatta. Jatka virtapainikkeen painamista vielä 10 sekunnin ajan, kunnes toisen Macin Finderissa näkyy DFU-ikkuna. Jos siinä näkyy ensin ilmoitus, jossa pyydetään sallimaan lisälaitteen yhdistäminen, vapauta virtapainike ja klikkaa Salli.
Mac-kannettava, jossa on T2-siru: Pidä kaikkia neljää näppäintä painettuna noin 3 sekunnin ajan, kunnes toisen Macin Finderissa näkyy laiteohjelmiston päivitystilan ikkuna. Jos siinä näkyy ensin ilmoitus, jossa pyydetään sallimaan lisälaitteen yhdistäminen, vapauta kaikki näppäimet ja klikkaa Salli.
Viallinen Mac on nyt laiteohjelmiston päivitystilassa, ja sen näytön pitäisi olla tyhjä. Noudattamalla alla olevia ohjeita voit elvyttää tai palauttaa Macin.
Pöytätietokoneen valmisteleminen elvyttämistä tai palauttamista varten
Tietokoneet yhdistetään toisiinsa USB-C-kaapelilla, minkä jälkeen tietokoneessa, jossa ongelma esiintyy, siirrytään laiteohjelmiston päivitystilaan (DFU-tila).
Mac, jossa ongelma esiintyy:
Liitä USB-C-kaapeli DFU-porttiin. Katso ohjeet DFU-portin löytämiseen.
Varmista, että muihin USB-portteihin ei ole liitetty mitään.
Toinen Mac:
Liitä USB-C-kaapelin toinen pää mihin tahansa USB-C-porttiin.
Varmista, että tämä Mac on päällä ja yhdistetty virtalähteeseen ja internetiin.*
Siirry laiteohjelmiston päivitystilaan Macissa, jossa ongelma esiintyy:
Irrota Mac virtalähteestä.
Pidä virtapainiketta painettuna.
Jatka virtapainikkeen painamista, kun liität Macin virtalähteeseen, ja pidä sitä painettuna jopa 10 sekunnin ajan, kunnes toisen Macin Finderissa näkyy DFU-ikkuna. Jos siinä näkyy ensin ilmoitus, jossa pyydetään sallimaan lisälaitteen yhdistäminen, vapauta virtapainike ja klikkaa Salli.
Viallinen Mac on nyt laiteohjelmiston päivitystilassa, ja sen näytön pitäisi olla tyhjä. Elvytä tai palauta se alla olevien ohjeiden mukaisesti.
Elvyttäminen ja palauttaminen
Valmisteltuasi tietokoneesi edellä kuvatulla tavalla toisen Macin Finderissa pitäisi näkyä laiteohjelmiston päivitystilan ikkuna, jossa sivupalkissa on valittuna Mac ja oikealla näkyy Macin laiteohjelmiston päivitystila. Etkö näe sitä?
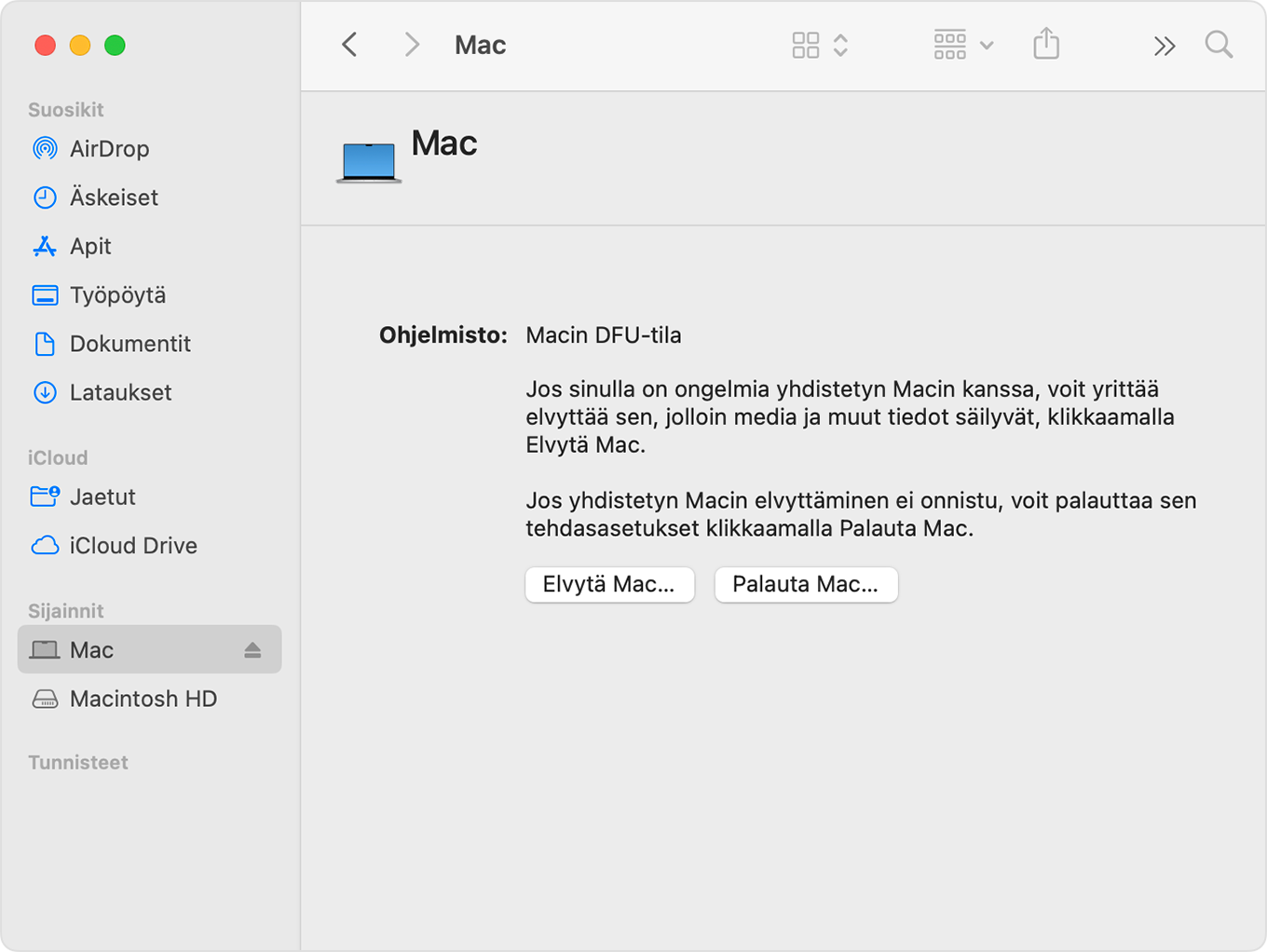
Elvyttäminen
Yritä ensin elvyttämistä. Elvyttäminen voi olla nopeampaa kuin palauttaminen, eikä se tyhjennä Macia.
Klikkaa Finderin laiteohjelmiston päivitystilan ikkunassa Elvytä Mac. Vahvista sitten klikkaamalla Jatka.
Näet ikkunassa olevasta edistymispalkista, että elvytys on käynnissä. Kun elvytys on valmis, ongelmallinen Mac käynnistyy uudelleen automaattisesti. Jos se kuitenkin sammuu, käynnistä se painamalla virtapainiketta.
Valitse pyydettäessä palautettava taltio (kuten Macintosh HD) ja klikkaa sitten Seuraava.
Valitse pyydettäessä käyttäjä, jonka salasanan tiedät, ja anna kyseisen käyttäjän kirjautumissalasana. Klikkaa Seuraava ja sitten Käynnistä uudelleen.
Jos elvytät Macia, jossa on Applen siru, elvytetty Mac saattaa ladata käynnistysvalinnat ja näyttää käynnistyslevyn (kuten Macintosh HD) sekä hammasrataskuvakkeella merkityn Valinnat-näytön. Valitse käynnistyslevy ja klikkaa sen alle ilmestyvää Jatka-painiketta.
Elvytetty Mac viimeistelee käynnistymisen, ja prosessi on valmis.
Palauttaminen
Yritä ensin elvyttää Macisi. Jos Macia ei voi elvyttää, tyhjennä se seuraavien ohjeiden mukaisesti ja palauta se tehdasasetuksiin.
Klikkaa Finderin laiteohjelmiston päivitystilan ikkunassa Palauta Mac. Vahvista sitten klikkaamalla Palauta ja päivitä.
Näet ikkunassa olevasta edistymispalkista, että palautus on käynnissä. Kun palautus on valmis, viallinen Mac käynnistyy uudelleen automaattisesti. Jos se kuitenkin sammuu, käynnistä se painamalla virtapainiketta.
Valitse pyydettäessä Wi-Fi-verkko tai liitä verkkokaapeli.
Applen sirulla varustettu Mac:
Pyydettäessä kirjaudu Apple-tilille, jolla palautettua Macia on käytetty aiemmin.
Kun käyttöönottoapuri avautuu, viimeistele Macin käyttöönotto sen avulla.
T2-sirulla varustettu Mac:
Palautetussa Macissa näkyy pyörivä maapallo, kun se käynnistyy macOS-palautuksesta internetin kautta. Valitse kieli pyydettäessä.
Pyydettäessä kirjaudu Apple-tilille, jolla palautettua Macia on käytetty aiemmin. Klikkaa sitten Poistu palautustyökaluun.
Kun näet palautustyökalussa lisäappiluettelon, valitse macOS:n asennus.
macOS:n asennuksen jälkeen Mac käynnistyy uudelleen ja avaa käyttöönottoapurin. Viimeistele Macin käyttöönotto sen avulla.
Jos et näe laiteohjelmiston päivitystilan ikkunaa Finderissa
Kokeile seuraavia ratkaisuja, kun olet valmistellut tietokoneesi elvyttämistä tai palauttamista varten, mutta et näe laiteohjelmiston päivitystilan ikkunaa Finderissa:
Valitse valikkoriviltä Finder > Asetukset. Klikkaa asetusikkunan yläreunasta sivupalkkia ja varmista, että valittuna on CD- ja DVD-levyt sekä iOS-laitteet.
Etsi sanaa ”Mac” minkä tahansa Finder-ikkunan sivupalkin Sijainnit-osiosta. Valitse se, jos löydät sen.
Irrota USB-C-kaapeli viallisesta Macista ja sammuta kyseinen Mac painamalla virtapainiketta enintään 10 sekunnin ajan. Liitä USB-C-kaapeli uudelleen DFU-porttiin, varmista, että muihin USB-portteihin ei ole kytketty mitään, ja yritä sitten uudelleen siirtyä DFU-tilaan. On tärkeää, että painat näppäimiä oikeaan aikaan.
Kokeile toista USB-C-kaapelia. Sen on tuettava sekä tiedonsiirtoa että latausta.
Jos laitteen elvytys tai palautus ei onnistu tai jos tarvitset edelleen apua, ota yhteyttä Apple-tukeen.
* Jos käytät verkkovälipalvelinta tai palomuuria, sen on sallittava verkkoliikenne Macista Applen verkkoon 17.0.0.0/8. Jos et ole varma asiasta, katso lisätietoja reitittimen käyttöoppaasta tai ota yhteyttä internet-palveluntarjoajaan. Lue lisätietoja Apple-tuotteiden käyttämisestä yritysverkoissa.