MacBook Airi seadistamine
MacBook Airi esmakordsel käivitamisel juhatab Setup Assistant teid lihtsate sammudega, kuidas oma uut Maci kasutama hakata. Saate seadistada kõik pakutavad valikud või jätta osa samme vahele ning lõpetada need hiljem. Näiteks võite soovida pärast algset seadistamist seadistada erinevate kasutajate jaoks funktsiooni Screen Time.
Setup Assistant juhendab teid läbi järgmiste valikute.
Set your country or region: see määrab Maci keele ja ajavööndi.
Accessibility options: vaadake funktsioonide Vision, Motor, Hearing ja Cognitive abilities juurdepääsuvalikuid või klõpsake Not Now. Lisateabe saamiseks vt. Juurdepääsetavus Macis.
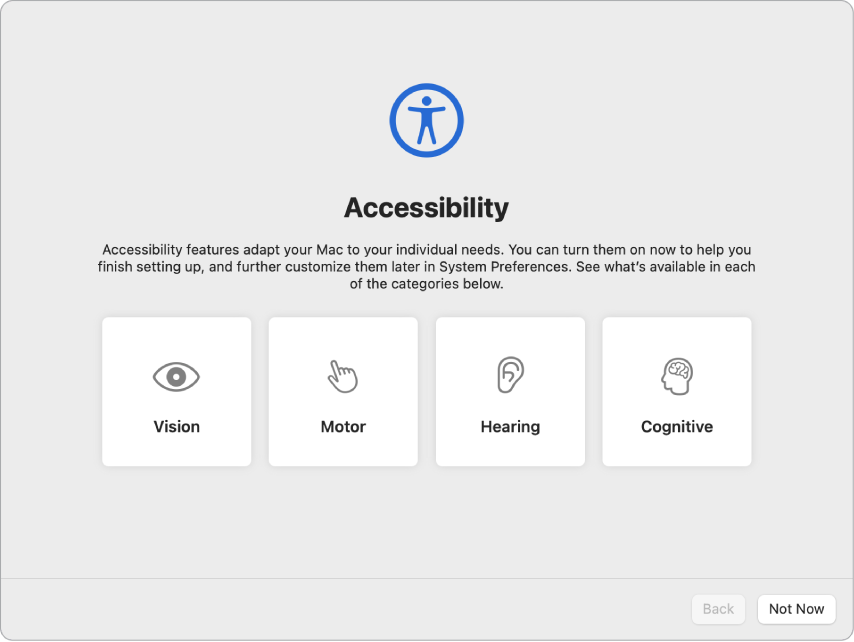
Ühenduse loomine Wi-Fi võrguga: valige võrk ning sisestage vajadusel parool. (Kui kasutate Etherneti, siis saate valida ka Other Network Options.) Võrgu hiljem valimiseks klõpsake menüüribal Wi-Fi olekuikoonil
 või klõpsake jaotises System Settings küljeribal Wi-Fi peal, seejärel valige võrk ning sisestage parool. Samuti saate lülitada siit Wi-Fi sisse või välja.
või klõpsake jaotises System Settings küljeribal Wi-Fi peal, seejärel valige võrk ning sisestage parool. Samuti saate lülitada siit Wi-Fi sisse või välja.Vihje: Kui te ei näe pärast seadistamist menüüribal Wi-Fi olekuikooni
 , siis saate selle lisada. Avage System Settings, klõpsake küljeribal Control Centeri peal, seejärel valige Wi-Fi juures “Show in Menu Bar”.
, siis saate selle lisada. Avage System Settings, klõpsake küljeribal Control Centeri peal, seejärel valige Wi-Fi juures “Show in Menu Bar”.Info edastamine: Kui soovite edastada oma andmed praegu või hiljem teisest arvutist, siis vt. lõiku Andmete edastamine uude MacBook Airi. kui seadistate uut arvutit ning te pole varem ühtegi Maci seadistanud, siis klõpsake aknas Migration Assistant valikul Not Now.
Apple ID-ga sisselogimine: teie Apple ID koosneb e-posti aadressist ja paroolist. Seda kontot kasutate kõikideks Apple'i tegevusteks – App Store'is, Apple TV rakenduses, Apple Booksis, iCloudis, Messagesis jm. Soovitame kasutada enda Apple ID-d ning seda teistega mitte jagada. Kui teil pole veel Apple ID-d, siis saate luua selle seadistamise ajal (see on tasuta). Logige sisse sama Apple ID-ga iga Apple'i teenuse kasutamiseks – kas see on siis iOS-seadmes, iPadOS-seadmes või Apple Watchis. Vt. Apple ID Macis.
Vihje: Kui olete juba seadistanud teise seadme operatsioonisüsteemiga macOS 12 või uuemaga, iOS 15 või uuemaga või iPadOS 15 või uuemaga, siis näete kiirseadistuse paneeli Make This Your New Mac. Kiirseadistus jätab palju samme vahele ning kasutab teie iCloudi kontole salvestatud seadeid.
Failide salvestamine iCloudi: iCloud võimaldab salvestada teie sisu – dokumendid, fotod jm – pilve, et pääseksite sellele kõikjalt ligi. Logige kindlasti iCloudi sisse sama Apple ID-ga kõikides oma seadmetes. Selle valiku hiljem määramiseks avage System Settings ning klõpsake küljeribal “Sign in with your Apple ID” (kui te pole seda juba varem teinud). Pärast sisselogimist klõpsake küljeribal oma Apple ID peal, klõpsake iCloud, seejärel valige kasutatavad funktsioonid. Samuti võite kasutada seadistamise ajal paroolide salvestamiseks funktsiooni iCloud Keychain. Lisateabe saamiseks vt. Ligipääs iCloudi sisule Macist.
Screen Time: jälgige ning hankige aruandeid oma arvuti kasutamise kohta. Valikud ja lisateavet leiate lõigust Screen Time Macis.
Siri ja “Hey Siri” lubamine: seadistamise ajal saab Siri ja “Hey Siri” (nii, et saaksite öelda Sirile taotlusi) lülitada sisse. “Hey Siri” lubamiseks öelge viipamisel mitu Siri käsku. Siri ja “Hey Siri” hiljem sisselülitamise juhised ning lisateavet Siri kasutamise kohta leiate lõigust Siri Macis.
Touch ID seadistamine: seadistamise ajal saate lisada Touch ID-le sõrmejälje. Touch ID hiljem seadistamiseks või rohkemate sõrmejälgede lisamiseks avage System Settings, seejärel klõpsake Touch ID & Password. Sõrmejälje lisamiseks klõpsake
 ning järgige ekraanil kuvatavaid juhiseid.
ning järgige ekraanil kuvatavaid juhiseid. Samuti saate määrata, kuidas Touch ID-d MacBook Airis kasutatakse: Maci avamiseks, Apple Pay kasutamiseks (vt. Apple Pay kasutamine Macis), App Store'ist, Apple TV rakendusest, Apple Book Store'ist ja veebisaitidelt toodete ostmiseks ning paroolide automaatseks täitmiseks.
Vihje: Kui mitu kasutajat kasutavad sama MacBook Airi, siis saab iga kasutaja lisada Touch ID alla oma sõrmejälje(d), et MacBook Air kiirelt avada, autentida ning sinna sisse logida. Lisada saab kuni kolm sõrmejälge kasutajakonto kohta ning kuni viis sõrmejälge kõikide MacBook Airi kasutajakontode kohta kokku.
Apple Pay seadistamine: MacBook Airi seadistamise ajal saab seadistada Apple Pay ühe kasutajakonto jaoks. Teised kasutajad saavad ikka Apple Pay abil maksta, kuid nad peavad lõpetama ostu oma iPhone'is või Apple Watchis, mis on Apple Pay jaoks seadistatud (vt. Apple Pay kasutamine Macis). Järgige ekraanil kuvatavaid viipasid ning kinnitage oma kaart. Kui te juba kasutate kaarti meediaostudeks, siis võidakse teil paluda kaart kõigepealt kinnitada.
Apple Pay hiljem seadistamiseks või teiste kaartide lisamiseks avage System Settings, seejärel klõpsake Wallet & Apple Pay. Järgige Apple Pay seadistamiseks ekraanil kuvatavaid viipasid.
Märge: Kaardi väljaandja otsustab, kas kaarti saab Apple Payga kasutada, ning võib paluda teil anda lisateavet kinnitustoimingu lõpetamiseks. Apple Payga saab kasutada mitmeid krediit- ja deebetkaarte. Lisateavet teenuse Apple Pay saadavuse kohta ning praeguste krediitkaardiväljaandjate kohta leiate Apple'i toe artiklist Teenust Apple Pay toetavad pangad.
Ilme valimine: valige arvuti ilmeks Light, Dark või Auto. Kui soovite seadistamise ajal tehtud valikut muuta, siis avage System Settings, klõpsake Appearance, seejärel tehke valik. Saate samuti määrata teisi ilmeseadeid, nt esiletõste värve või küljeriba ikoonide suuruse.
Vihje: Kui olete uus Maci kasutaja, siis vt. lõiku Kas olete uus Maci kasutaja? selles juhendis ning macOS-i kasutusjuhendi lõiku Mis on selle nimi Macis? ning Apple'i toe artiklit Maci nõuanded Windowsilt ületulijatele.