Juurdepääsetavus Macis
Teie Mac, iOS- ja iPadOS-seadmed sisaldavad võimsaid tööriistu, mis teevad Apple'i tootefunktsioonid kõigi jaoks lihtsasti kasutatavaks. Mac hõlmab nelja peamist juurdepääsetavuse funktsiooni. Iga funktsiooni kohta lisateabe saamiseks klõpsake lingil.
Täieliku ülevaate Apple'i toodete juurdepääsetavuse funktsioonide toe kohta leiate lõigust Juurdepääsetavus.
Juurdepääsuseaded Jaotises System Settings on funktsiooni Accessibility seaded korrastatud nägemise, kuulmise, motoorika ja lihtsama otsimise teemade ümber.
Live Captions (beetaversioon) Lisage vestlustele, helile ja videole reaalajas subtiitrid. Pole saadaval kõikides keeltes, riikides või piirkondades. Vt. macOS-i kasutusjuhendi lõiku Funktsiooni Live Captions kasutamine
Kõige juhtimine funktsiooniga Voice Control. Maci on võimalik juhtida pelgalt häälega. Kogu Voice Controli helitöötlus toimub teie Macis, nii et teie privaatsed andmed jäävad privaatseks. Vt. Maci ja rakenduste juhtimine Voice Controli abil.
Täpne dikteerimine. Kui te ei saa käega tippida, siis on täpne dikteerimine suhtluse jaoks väga oluline. Voice Control toob kõne tekstiks transkribeerimisse uusimad masinõppefunktsioonid.
Kohandatud sõnade ütlemine tähthaaval. Saate samuti lisada kohandatud sõnu, mis aitavad Voice Controlil tuvastada teie sageli kasutatavaid sõnu. Valige System Settings > Accessibility, valige Voice Control, klõpsake Vocabulary, seejärel lisage soovitud sõnad. Voice Controli seadete lehe käskude kohandamiseks klõpsake Commands, seejärel valige vaikekäsud või lisage uusi.
Märge: Dikteerimise täpsuse täiustused toimivad ainult nendes keeltes: inglise (USA, Ühendkuningriik, India, Austraalia), mandariini hiina (Hiina mandriosa), kantoni (Hong Kong), jaapani (Jaapan), hispaania (Mehhiko, Ladina-Ameerika, Hispaania), prantsuse (Prantsusmaa) ning saksa (Saksamaa).
Rikasteksti redigeerimine. Voice Controli rikasteksti redigeerimise käsud võimaldavad kiirelt teksti korrigeerida ning liikuda järgmise idee väljendamisega edasi. Saate asendada ühe fraasi teisega, asetada kursori kiirelt redigeerimiseks ning valida teksti täpselt. Proovige öelda “Replace ‘John will be there soon’ with ‘John just arrived’”. Kui korrigeerite sõnu, siis sõna- ja emojisoovitused aitavad kiirelt soovitut valida.
Kõikehõlmav navigeerimine. Kasutage rakenduste avamiseks ning nendega suhtlemiseks häälkäske. Üksusel klõpsamiseks öelge lihtsalt selle juurdepääsetavuse sildi nimi. Samuti võite öelda “show numbers” (kuva numbrid), et kuvada iga klikitava üksuse sildi kõrval numbrit, seejärel öelge klõpsamiseks number. Kui peate puudutama ekraani osa, milles pole juhikut, siis saate öelda võrgustiku kuvamiseks “show grid” ning seejärel kasutada klõpsamist, suumimist, lohistamist jm.
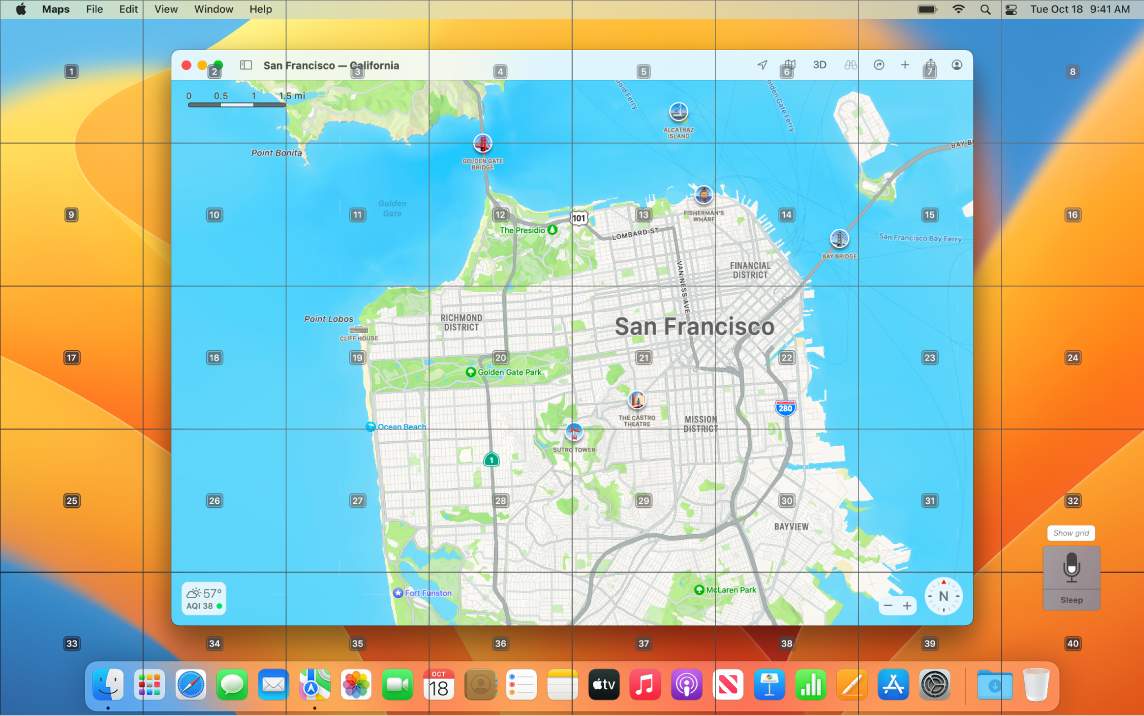
Üleliikumine ja suumimine. Kasutage funktsiooni Hover Text kursori all olevate ekraaniüksuste kuvamiseks kõrge eraldusvõimega tekstina. Kui liigute kursoriga üle teksti, siis vajutage klahvi Command ning ekraanil kuvatakse aken suumitud tekstiga.
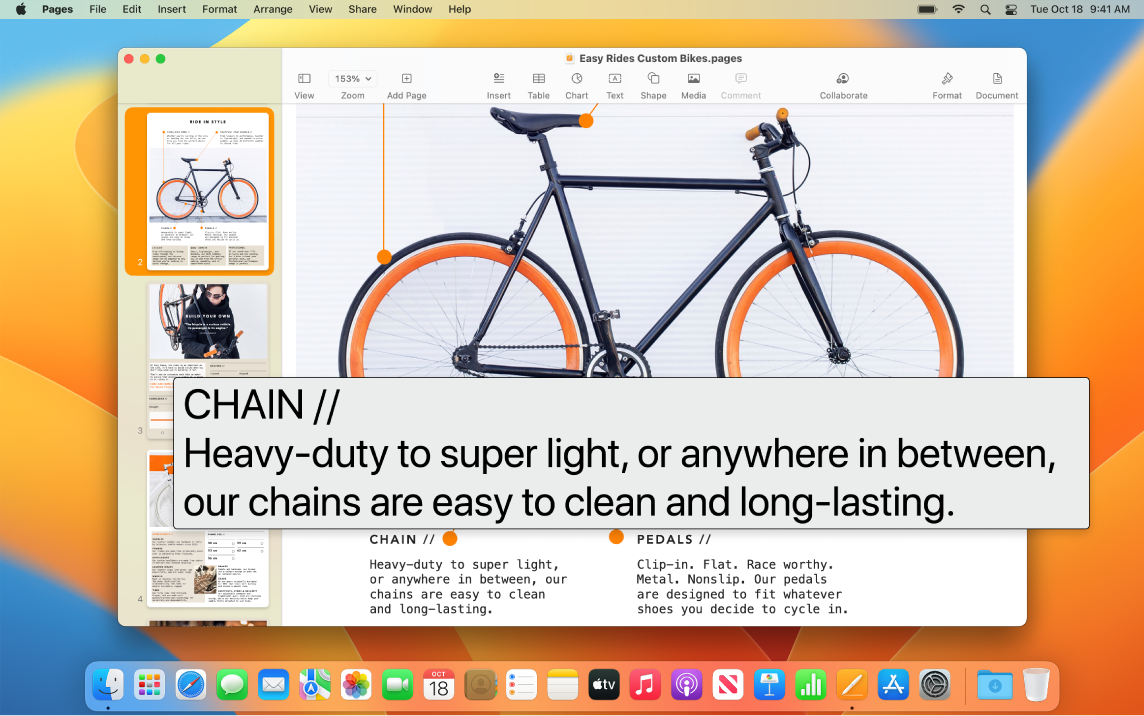
Funktsioon Zoom Display võimaldab hoida ühte monitori sissesuumituna ning teist standarderaldusvõime juures. Saate vaadata sama kuva samaaegselt lähedalt ja kaugelt.
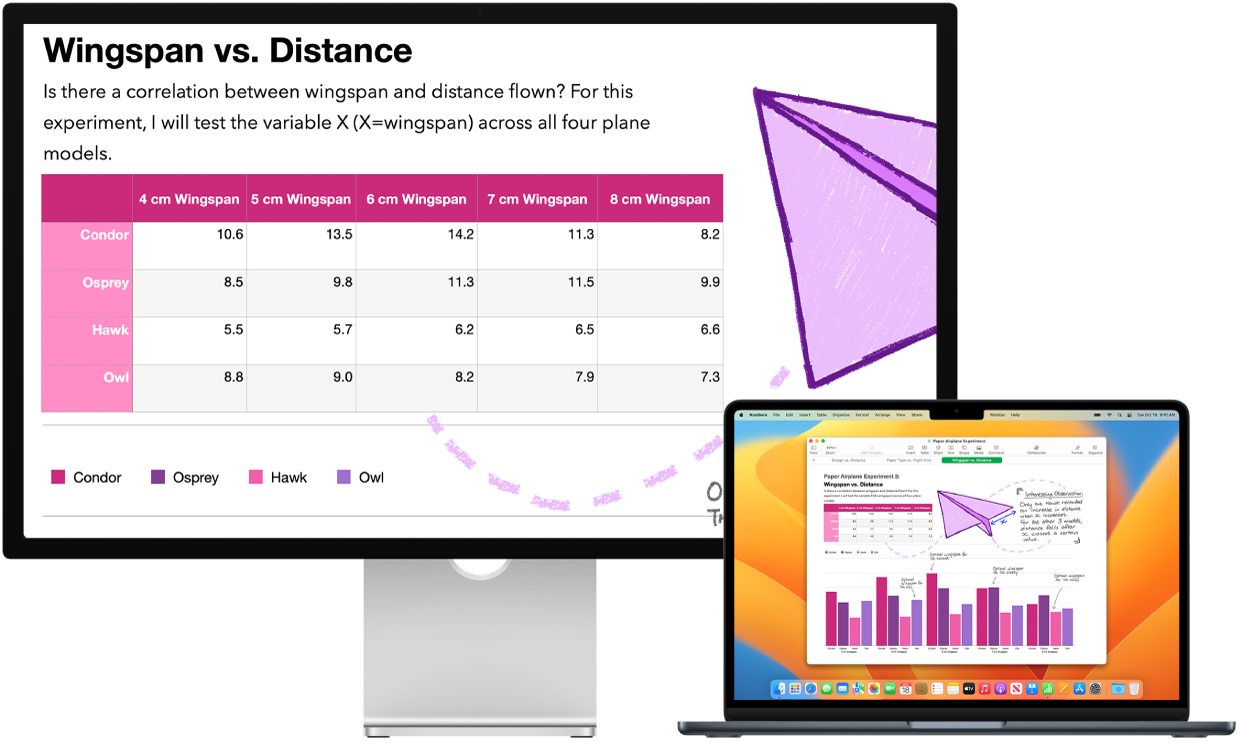
Kursori kohandamine selle lihtsaks nägemiseks. Kohandage hiirekursori kontuuri ja täitevärvi, et seda oleks liikumisel või selle muutumisel sisestuspunktiks, sihikuks, käeks või muuks kujundiks lihtsam märgata.
Täiustatud klaviatuurijuurdepääs. Laiendatud klaviatuuri otseteede valik võimaldab juhtida klaviatuuri abil kõike oma Macis – hiirt ega puuteplaati pole vaja.
Kaasasoleva ekraanilugeja VoiceOveri kasutamine. VoiceOver kirjeldab ekraanil kuvatavat häälega ning loeb ette dokumentides, veebilehtedel ja akendes oleva teksti. VoiceOveri võimaldab juhtida Maci klaviatuuri või puuteplaadi liigutustega või ühendada VoiceOveriga kasutamiseks värskendatava Braille-ekraani. Kasutage VoiceOveri kohandamiseks VoiceOver Utilityt. Vt. VoiceOveri kasutusjuhendit.
Küsige Sirilt. Öelge näiteks:
“Turn VoiceOver on” (Lülita VoiceOver sisse).
“Turn VoiceOver off” (Lülita VoiceOver välja).
Siri kasutamine VoiceOveriga Kui eelistate kasutada Siri loomulikku häält, siis saate kasutada funktsiooniga VoiceOver või Speech ka Sirit. Lihtsustatud klaviatuurinavigatsioon nõuab vähem keskendumist erinevatele fookusgruppidele ning teeb VoiceOveriga navigeerimise veelgi lihtsamaks. Samuti saate salvestada iCloudi kohandatud kirjavahemärke ning valida International Braille'i tabelitest. Kui olete arendaja, siis VoiceOver loeb ette Xcode'i tekstiredaktori reanumbrid, katkestuspunktid, hoiatused ja veakoodid.
VoiceOveri pildikirjeldused. Kasutades Preview's või Quick Lookis funktsiooni Markup, on võimalik lisada piltidele alternatiivseid kirjeldusi, mille VoiceOver saab ette lugeda. Pildikirjeldused jäävad alles isegi jagamisel ning neid oskavad lugeda erinevad toetatud iPhone'i, iPadi ja Maci rakendused.
VoiceOveri PDF-allkirjastamise kirjeldused. Lisage oma PDF-allkirjadele kohandatud allkirju, et saaksite neid lihtsalt tuvastada ning valida õige.
Värvitäiustused. Kui teil on värvinägemise puue, siis saate reguleerida Maci kuvarit kasutama uusi värvifiltrivalikuid. Selleks et saaksite teha värvidel vahet, on selle seade sisse- ja väljalülitamine paneeli Accessibility Options (mille kuvamiseks kolmikvajutage Touch ID-d) abil lihtne.
Taustahelid. Varjake soovimatud ümbritseva keskkonna helid ning minimeerige häirivad helid selliste rahustavate helide abil nagu ookeani- või vihmahelid.
Oma Memoji kohandamine. Lisage oma Memojile kohleaarimplantaate, hapnikutorusid ning peakatteks pehme kiiver. Lisateavet oma Memoji loomise kohta leiate lõigust Messages.
Lisateabe hankimine. Vt. macOS-i kasutusjuhendi lõiku Juurdepääsufunktsioonide kasutamise alustamine Macis.