
Administrar actividades de tareas en Tareas Escolares
Usa la vista de detalles de las tareas para comprender cómo les está yendo a los estudiantes de tu clase y descubrir tendencias en relación con el rendimiento, la frecuencia, el tiempo y el avance. La información brindada en la vista de detalles de las tareas puede ayudarte a determinar si los estudiantes están avanzando al mismo ritmo que el resto de la clase o si han avanzado más o menos. Puedes usar la información para determinar lo mejor para tus estudiantes, ya sea seguir por el mismo camino, volver a probar una tarea actividad o brindarles un tiempo adicional después de que bloqueas una tarea.
Descubrir las tendencias de los estudiantes
En la app Tareas Escolares
 , toca una clase en la barra lateral y luego toca el nombre del estudiante cuyos datos quieres ver.
, toca una clase en la barra lateral y luego toca el nombre del estudiante cuyos datos quieres ver.Usa la información de las tarjetas de estadísticas del estudiante para determinar si está avanzando al mismo ritmo que el resto de la clase o si necesita mayor complejidad o atención.
Por ejemplo, puedes ver la calificación de un estudiante en comparación con el promedio de la clase, dónde invierte más tiempo un estudiante y con qué frecuencia un estudiante usa una app. Luego, puedes usar la información para determinar cuáles son los mejores pasos a seguir para ayudar al estudiante.
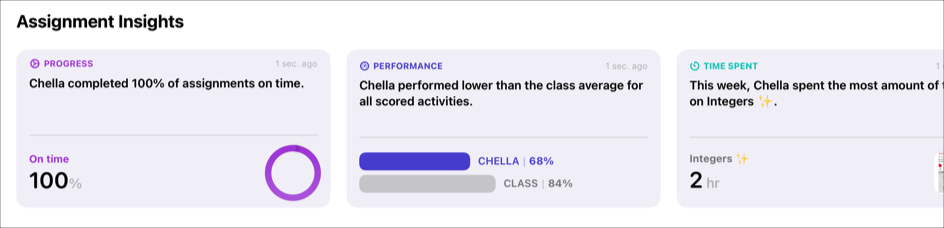
Solicitarle a un estudiante que intente de nuevo una actividad
En la app Tareas Escolares
 , toca Recientes, Favoritos o una clase en la barra lateral y luego toca la tarea que desees ver.
, toca Recientes, Favoritos o una clase en la barra lateral y luego toca la tarea que desees ver.Toca una pestaña de actividades, toca la entrega que quieras revisar (Lista para su revisión) y revísala.
Toca
 y luego toca Pedir que reintente.
y luego toca Pedir que reintente.Ingresa instrucciones para decirle al estudiante que quieres que trabaje nuevamente en la actividad.
También puedes incluir contenido multimedia en las instrucciones de tu tarea.
Toca Enviar.
Nota: Si los estudiantes vuelven a marcar la actividad como terminada sin haberla repetido, Tareas Escolares muestra los datos de avance anteriores.
Nota: Si Tareas Escolares tiene permitido enviar notificaciones (ve a Configuración 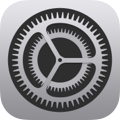 > Notificaciones > Tareas Escolares y luego toca Permitir notificaciones), recibirás una notificación de la app cuando los estudiantes envíen correcciones. Toca la notificación para abrir la tarea y revisar las correcciones.
> Notificaciones > Tareas Escolares y luego toca Permitir notificaciones), recibirás una notificación de la app cuando los estudiantes envíen correcciones. Toca la notificación para abrir la tarea y revisar las correcciones.
Solicitarle a un estudiante que repita una actividad de app cronometrada
En la app Tareas Escolares
 , toca Recientes, Favoritos o una clase en la barra lateral y luego toca la tarea que desees ver.
, toca Recientes, Favoritos o una clase en la barra lateral y luego toca la tarea que desees ver.Toca una pestaña de actividad de app cronometrada, toca
 y luego toca Pedir que reintente.
y luego toca Pedir que reintente.Cuando tocas Pedir que reintente para una actividad de app cronometrada, le estás pidiendo al estudiante que repita la actividad durante la cantidad de tiempo que especificaste originalmente. Para definir una nueva cantidad de tiempo, crea una nueva actividad de app cronometrada.
Ingresa instrucciones para decirle al estudiante que quieres que repita la actividad.
También puedes incluir contenido multimedia en las instrucciones de tu tarea.
Toca Enviar.
Cuando un estudiante usa la app durante la cantidad de tiempo especificada, Tareas Escolares automáticamente marca la actividad como terminada y muestra la cantidad de tiempo total de todos los intentos. Si un estudiante vuelve a marcar la actividad como terminada sin haberla repetido, Tareas Escolares muestra los datos de avance anteriores.
Nota:
Tareas Escolares solo informa el avance durante la cantidad de tiempo que especifiques, aunque un estudiante use la app durante más tiempo.
Si Tareas Escolares tiene permitido enviar notificaciones (ve a Configuración
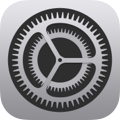 > Notificaciones > Tareas Escolares y luego toca Permitir notificaciones), recibirás una notificación de la app cuando los estudiantes completen la actividad. Toca la notificación para abrir la tarea y revisar la actividad.
> Notificaciones > Tareas Escolares y luego toca Permitir notificaciones), recibirás una notificación de la app cuando los estudiantes completen la actividad. Toca la notificación para abrir la tarea y revisar la actividad.
Conceder tiempo adicional a un estudiante para terminar una actividad en una tarea bloqueada
En la app Tareas Escolares
 , toca Recientes, Favoritos o una clase en la barra lateral y luego toca la tarea bloqueada que desees ver.
, toca Recientes, Favoritos o una clase en la barra lateral y luego toca la tarea bloqueada que desees ver.Toca una pestaña de actividades., toca
 para un estudiante cuyo progreso sea Sin terminar o No iniciada y, luego, toca Dar permiso para terminar.
para un estudiante cuyo progreso sea Sin terminar o No iniciada y, luego, toca Dar permiso para terminar.En la tarea bloqueada, Tareas Escolares desbloquea la actividad para el estudiante que seleccionaste.