
Escuchar podcasts en la Mac
Los podcasts son programas gratuitos de audio que puedes transmitir y reproducir en tu Mac. Puedes escuchar episodios individuales o suscribirte a un programa para que se descarguen automáticamente los episodios nuevos en cuanto estén disponibles.
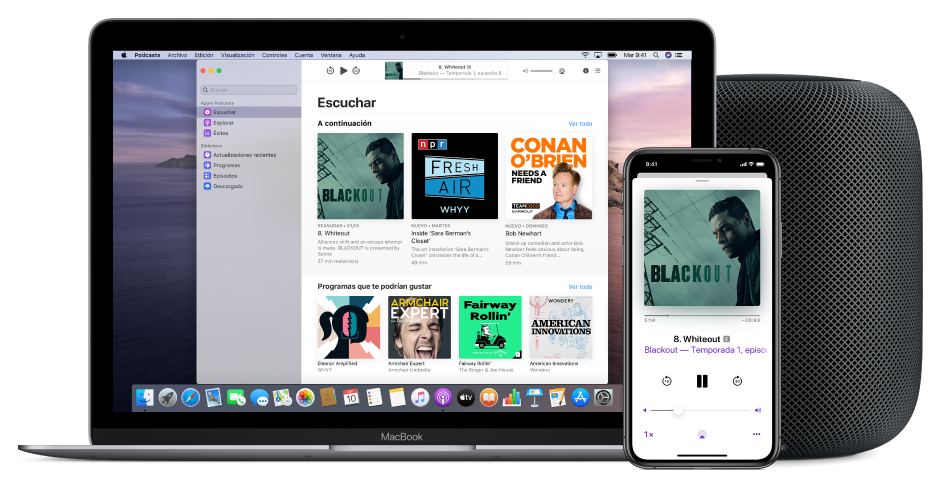
Tus suscripciones a podcasts y la posición actual de la línea de reproducción se sincronizan en la app Podcasts de todos tus dispositivos cuando inicias sesión con el mismo Apple ID. Consulta Ver tus podcasts en todos tus dispositivos.
Escuchar un episodio
En la app Podcasts
 de tu Mac, haz clic en Escuchar (o cualquier elemento) de la barra lateral.
de tu Mac, haz clic en Escuchar (o cualquier elemento) de la barra lateral.Mantén el puntero sobre el programa o episodio que quieras reproducir y haz clic en el botón Reproducir
 .
.Cuando el episodio se reproduzca, verás los controles de reproducción en la parte superior de la ventana de Podcasts.
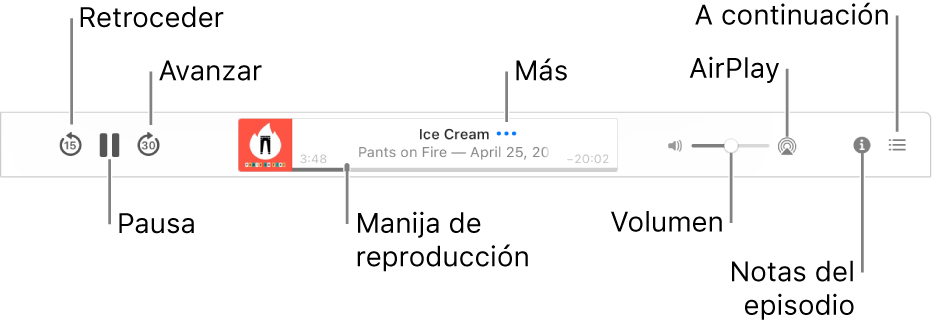
Realiza cualquiera de las siguientes acciones con los controles de reproducción:
Avanzar o retroceder dentro del episodio: arrastra la manija de progreso a la derecha (para avanzar) o hacia la izquierda (para retroceder) o usa la Touch Bar.
También puedes usar el botón Retroceder
 para regresar en incrementos de 15 segundos, y el botón Avanzar
para regresar en incrementos de 15 segundos, y el botón Avanzar  para avanzar en incrementos de 30 segundos dentro del episodio.
para avanzar en incrementos de 30 segundos dentro del episodio.Consejo: puedes personalizar la cantidad de tiempo que un episodio retrocede o avanza. Consulta Cambiar las preferencias de reproducción.
Poner en pausa el episodio: haz clic en el botón Pausa
 (o usa Touch Bar).
(o usa Touch Bar).Haz clic en el botón Reproducir
 para reanudar la reproducción (o usa la Touch Bar).
para reanudar la reproducción (o usa la Touch Bar).Cambiar la velocidad de reproducción: selecciona Controles > Velocidad de reproducción, y luego elige una velocidad.
Cambiar la salida de audio: haz clic en el botón AirPlay
 para elegir cuáles bocinas usar para escuchar el podcast.
para elegir cuáles bocinas usar para escuchar el podcast.Administrar el episodio (por ejemplo, copia el enlace, comparte el episodio o ve a la página del programa): coloca el puntero sobre el episodio que se está reproduciendo, haz clic en el botón Más
 y selecciona una opción.
y selecciona una opción.Nota: si agregaste el episodio a la biblioteca, puedes hacer aún más cosas para administrarlo; por ejemplo, agregarlo a la lista Siguiente o guardarlo. Consulta Seleccionar la configuración del episodio.
Leer la descripción del episodio: haz clic en el botón “Notas del episodio”
 .
.
También puedes presionar la barra de espacio para reproducir, pausar y reanudar un programa (o usar la Touch Bar).
Pedirle a Siri. Di algo como:
“Adelantar 15 segundos”.
“Seguir reproduciendo el último podcast”.
Usar la lista Siguiente
Mientras escuchas podcasts, puedes usar la lista Siguiente para ver y modificar los episodios (o capítulos dentro de un episodio) que se reproducirán a continuación.
En la app Podcasts
 de tu Mac, haz clic en cualquier opción de la barra lateral.
de tu Mac, haz clic en cualquier opción de la barra lateral.Coloca el puntero sobre un programa o episodio, haz clic en el botón Más
 y elige “Reproducir enseguida” o “Reproducir más tarde”.
y elige “Reproducir enseguida” o “Reproducir más tarde”.El programa o episodio se agrega al principio de la lista Siguiente (si eliges “Reproducir enseguida”) o al final de la misma (si eliges “Reproducir más tarde”).
Haz clic en
 en la esquina superior derecha de la ventana de Podcasts y luego realiza una de las siguientes operaciones:
en la esquina superior derecha de la ventana de Podcasts y luego realiza una de las siguientes operaciones:Reproducir un episodio (o un capítulo dentro de un episodio) en la lista: haz clic en el episodio o capítulo.
Nota: algunos podcasts incluyen capítulos dentro de un mismo episodio, lo que te permite saltar rápidamente a una parte específica del episodio.
Cambiar el orden de los episodios que agregaste manualmente a la lista: arrastra episodios usando el botón Reordenar
 .
.
La lista Siguiente aparece en la pantalla hasta que hagas clic en ![]() nuevamente para cerrarla.
nuevamente para cerrarla.
Para controlar otros aspectos de la reproducción, incluyendo si seguir reproduciendo el siguiente episodio o qué acción se realiza cuando usas los controles de los audífonos, consulta Cambiar las preferencias de reproducción.