Manual del usuario de Pages para Mac
- Te damos la bienvenida
-
- Cambiar el tipo de letra o el tamaño de letra
- Establecer un tipo de letra predeterminado
- Negrita, cursiva, subrayado y tachado
- Cambiar el color del texto
- Agregar una sombra o un contorno al texto
- Cambiar las mayúsculas y minúsculas del texto
- Copiar y pegar estilos de texto
- Agregar un efecto de resaltado al texto
- Dar formato a guiones de división de palabras, guiones y comillas
-
- Establecer el interlineado y el espaciado entre párrafos
- Establecer los márgenes de párrafo
- Dar formato a listas
- Definir tabulaciones
- Alinear y justificar el texto
- Establecer la paginación y saltos de línea o página
- Dar formato a columnas de texto
- Enlazar cuadros de texto
- Agregar bordes y reglas (líneas)
-
- Ajustar el tamaño y la orientación del papel
- Configurar márgenes del documento
- Configurar páginas opuestas
- Plantillas de página
- Agregar números de página
- Cambiar el fondo de una página
- Agregar un borde alrededor de una página
- Agregar marcas de agua y objetos de fondo
- Crear una plantilla personalizada
-
- Usar iCloud Drive con Pages
- Exportar a Word, PDF o a otro formato de archivo
- Abrir un libro de iBooks Author en Pages
- Reducir el tamaño de archivo de un documento
- Guardar un documento grande como archivo de paquete
- Restaurar una versión anterior de un documento
- Mover un documento
- Eliminar un documento
- Bloquear un documento
- Proteger un documento con contraseña
- Crear y administrar plantillas personalizadas
- Copyright

Combinar o separar figuras en Pages en la Mac
Puedes crear una nueva figura combinando varias figuras. Por ejemplo, si quieres crear una figura similar a un corazón, puedes usar tres figuras, un diamante y dos círculos, y unirlas en una sola figura. También puedes sustraer figuras de otras figuras o quitar el área solapada existente entre dos figuras.
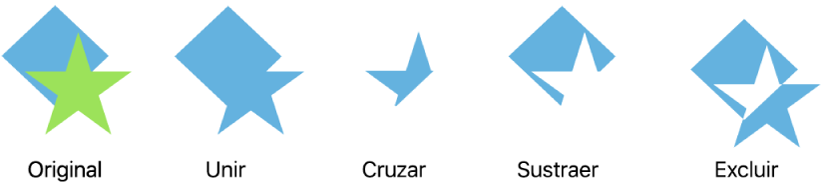
Puedes dividir una figura compuesta (cualquier figura que cuente con varias partes) en sus distintos componentes para crear nuevas figuras. Algunos ejemplos de figuras compuestas serían unos tenis (la parte de la suela y el empeine), una flor de loto (los pétalos) y un camión (las llantas, la cabina, etc.). En la biblioteca de figuras no se indica si una figura es compuesta; sin embargo, la mayoría de las figuras compuestas tienen formas complejas.
Tras separar una figura en sus partes, puedes editar cada parte tal como lo harías con cualquier otra figura. Puedes usarlas como figuras nuevas por sí solas, recomponerlas en figuras nuevas y eliminar las que no te interesen.
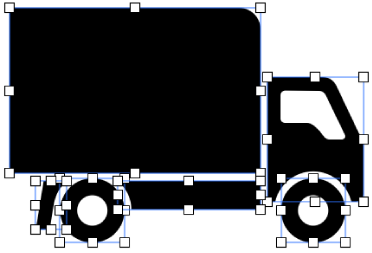
Combinar figuras para crear una nueva figura
Mantén presionada la tecla Mayúsculas mientras haces clic en una o más figuras que se estén tocando o estén sobrepuestas.
Haz clic en la pestaña Disposición de la barra lateral Formato
 .
.Haz clic en un botón de disposición en la parte inferior de la barra lateral:
Unir: combina las figuras seleccionadas en una sola figura.
Cruzar: crea una figura a partir del área solapada.
Sustraer: quita la figura que se encuentra encima de otra figura. En caso necesario, mueve la figura que quieres eliminar a la parte superior de la pila. Para obtener más información sobre cómo colocar objetos en capas, consulta Apilar, agrupar y bloquear objetos.
Excluir: crea una figura que excluye el área sobrepuesta entre las figuras.
Separar una figura compuesta
Haz clic en una figura compuesta para seleccionarla.
Selecciona Formato > Figuras y líneas > Separar (en el menú Formato de la parte superior de la pantalla).
Aparecen manijas de selección blancas en las partes de la figura que pueden editarse.
Si la opción Separar aparece atenuada en el menú, la figura que seleccionaste no es compuesta.
También puedes colocar objetos integrados dentro de un cuadro de texto o figura.