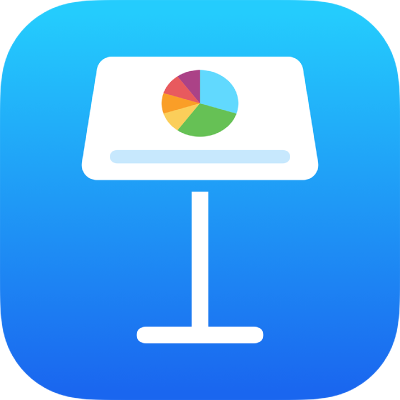
Agregar un video en vivo en Keynote en el iPad
Puedes agregar un video en vivo desde cualquiera de las cámaras de tu iPad a una diapositiva. Durante una presentación, el video en vivo se reproduce sólo cuando aparece la diapositiva que lo contiene. Puedes activar o desactivar la fuente de video en vivo en cualquier momento.
Importante: durante una sesión multipresentador, sólo las cámaras conectadas a la Mac o al dispositivo del anfitrión se pueden usar como fuentes de video en vivo. Para obtener más información sobre presentaciones de diapositivas con varios colaboradores, consulta Reproducir una presentación de diapositivas con varios colaboradores.
Agregar video en vivo
De manera predeterminada, Keynote usa la cámara frontal del dispositivo para grabar el video en vivo, pero también puedes usar las cámaras posteriores como fuentes.
Ve a la app Keynote
 en tu iPad.
en tu iPad.Abre una presentación, toca
 en la barra de herramientas y elige Video en vivo.
en la barra de herramientas y elige Video en vivo.Un video en vivo conectado a la cámara frontal de tu dispositivo aparece en la diapositiva.
Para configurar una cámara distinta como la fuente, toca el video en vivo de la diapositiva, luego toca
 y toca Video en vivo en la parte superior del menú. Toca el botón Fuente en la pestaña Video en vivo y selecciona
y toca Video en vivo en la parte superior del menú. Toca el botón Fuente en la pestaña Video en vivo y selecciona  .
.Ingresa el nombre de la nueva fuente, toca
 para alternar entre la cámara frontal y la posterior de tu dispositivo, toca Editar miniatura para editar la miniatura, y toca Agregar, en la esquina superior derecha del menú Nueva fuente.
para alternar entre la cámara frontal y la posterior de tu dispositivo, toca Editar miniatura para editar la miniatura, y toca Agregar, en la esquina superior derecha del menú Nueva fuente.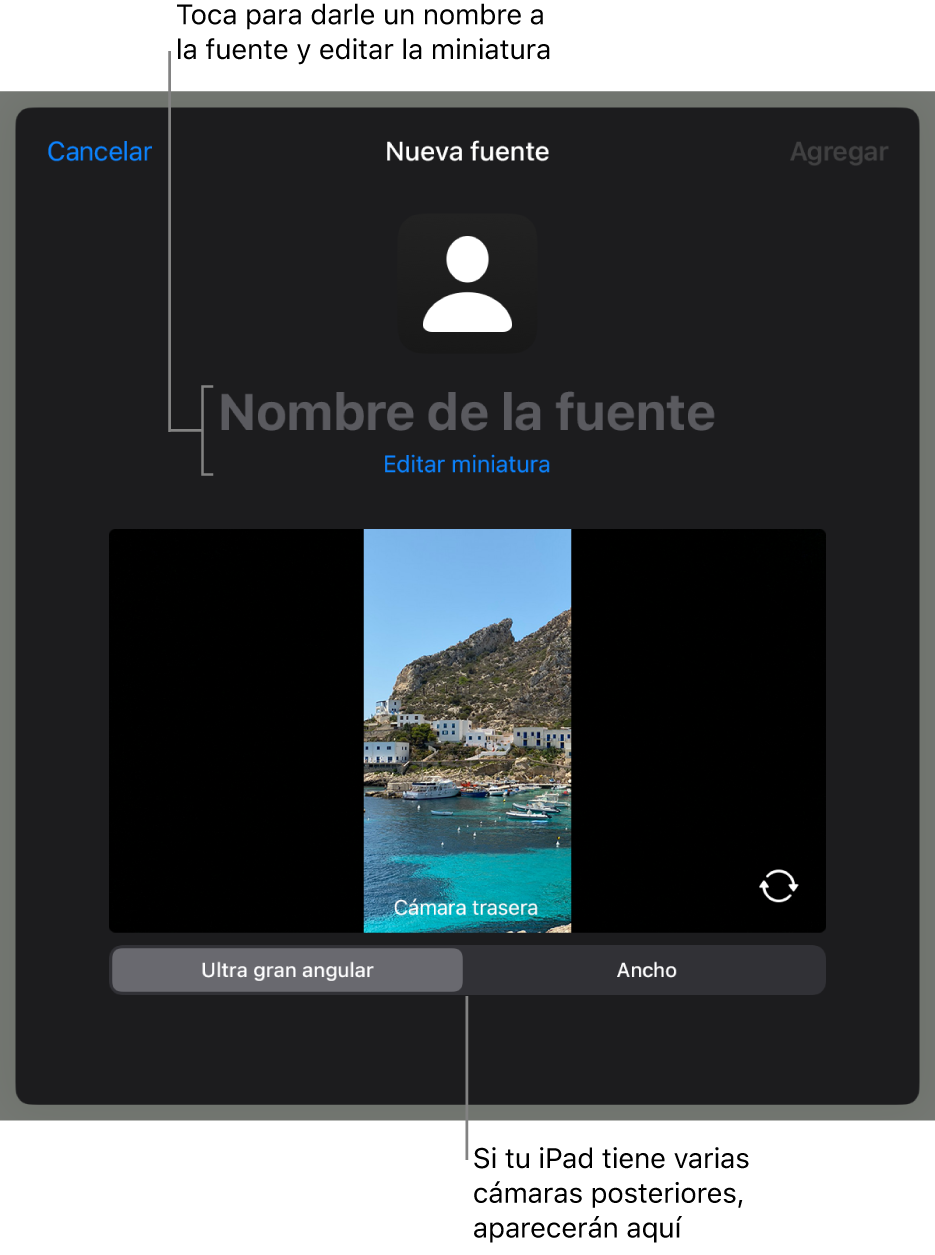
Editar el aspecto de un video en vivo
Ve a la app Keynote
 en tu iPad.
en tu iPad.Abre una presentación con un video en vivo y tócalo en la diapositiva para seleccionarlo.
Toca
 y elige Video en vivo.
y elige Video en vivo.Realiza cualquiera de las siguientes operaciones:
Acercar o alejar la cámara: arrastra el deslizador de escala hacia la derecha para acercar y hacia la izquierda para alejar.
Cambiar la figura de un video en vivo: toca Máscara, luego selecciona el tamaño o la figura que deseas.
Modificar las esquinas de un video en vivo: aumenta el número en la casilla Radio del ángulo para redondear las esquinas, o disminuye el número para que las esquinas luzcan más puntiagudas.
Eliminar o cambiar el fondo de un video en vivo
Ve a la app Keynote
 en tu iPad.
en tu iPad.Abre una presentación con un video en vivo y tócalo en la diapositiva para seleccionarlo.
Toca
 , selecciona Video en vivo en la parte superior del menú y activa Fondo.
, selecciona Video en vivo en la parte superior del menú y activa Fondo.Para personalizar el fondo, toca Relleno debajo del control Fondo y elige una de las siguientes opciones:
Un fondo transparente: toca Predeterminado, luego toca Sin relleno (es posible que necesites deslizar a la izquierda en las opciones de color hasta que lo veas).
Un color o degradado diseñados para que combinen con la plantilla: toca Predefinir, desliza hacia la izquierda o derecha para ver todas las opciones y elige un color.
Cualquier color: toca Color y elige un color. Para previsualizar rápidamente cómo lucen los diferentes colores del video en vivo, mantén presionado un color y arrastra el puntero a lo largo de la cuadrícula para ver otros colores. Aparecerá una etiqueta de color para cada color previsualizado para ayudarte a reproducir una coincidencia exacta. Suelta el dedo para seleccionar un color.
Un color personalizado: toca Color, desliza a la izquierda hacia la rueda de color y arrastra el regulador alrededor de la rueda. Para cambiar el brillo del color, arrastra el regulador horizontal superior. Para cambiar la saturación del color, arrastra el regulador de la parte inferior. Para recuperar el color anterior, toca el círculo situado en el centro de la rueda de color (la mitad izquierda muestra el color anterior).
Un color que aparezca en cualquier otra parte de la diapositiva: Toca Color y desliza hacia la izquierda hasta la rueda de color. Toca
 y toca cualquier color en la diapositiva. Para previsualizar los colores de la diapositiva, mantén presionado un color en la diapositiva y arrástralo por los otros colores de la diapositiva. Suelta el dedo para seleccionar un color.
y toca cualquier color en la diapositiva. Para previsualizar los colores de la diapositiva, mantén presionado un color en la diapositiva y arrástralo por los otros colores de la diapositiva. Suelta el dedo para seleccionar un color.Un color personalizado creado recientemente o un color seleccionado recientemente que aparezca en cualquier otro lugar de la diapositiva: toca Color, desliza a la izquierda hacia la paleta de colores y toca un selector de color a la derecha
 .
.Relleno degradado de dos colores: toca Gradiente, luego Color de inicio o Color de fin, toca un color (o desliza a la izquierda para usar la rueda de color) y luego
 para regresar al menú Relleno. Para cambiar la dirección de degradado, elige Voltear color. Para cambiar el ángulo de degradado, arrastra el regulador Ángulo.
para regresar al menú Relleno. Para cambiar la dirección de degradado, elige Voltear color. Para cambiar el ángulo de degradado, arrastra el regulador Ángulo.Una imagen: toca Imagen, elige Cambiar imagen y luego Elegir foto o Tomar foto. Para insertar una imagen de iCloud u otro servicio, toca Insertar desde. Para cambiar la forma en que la imagen rellena el fondo de la diapositiva, toca una opción:
Tamaño original: coloca la imagen sin alterar sus dimensiones originales. Para redimensionar la imagen, arrastra el regulador Escala.
Estirar: redimensiona la imagen para ajustarla a las dimensiones del video en vivo, el cual puede cambiar las proporciones de la imagen.
Escalar hasta llenar: aumenta o disminuye el tamaño de la imagen para no dejar ningún espacio alrededor de la imagen.
Escalar hasta ajustar: redimensiona la imagen para ajustarla a las dimensiones del video en vivo, pero mantiene las proporciones de la imagen.
Para crear una imagen con tinte, activa Sobreposición de colores y toca Relleno para seleccionar un color para el tinte. Para que el tinte sea más o menos transparente, arrastra el regulador Opacidad.
Usar una fuente distinta de video en vivo
Puedes cambiar las fuentes conectadas a un objeto de video en vivo de tu diapositiva si tienes más de una fuente configurada para tu presentación.
Ve a la app Keynote
 en tu iPad.
en tu iPad.Abre una presentación con un video en vivo y tócalo en la diapositiva para seleccionarlo.
Toca
 y elige Video en vivo.
y elige Video en vivo.Toca el botón Fuente, luego selecciona una nueva fuente del menú.
Editar o eliminar las fuentes de video en vivo
Ve a la app Keynote
 en tu iPad.
en tu iPad.Abre una presentación con un video en vivo y tócalo en la diapositiva para seleccionarlo.
Toca
 y elige Video en vivo.
y elige Video en vivo.Toca el botón Fuente y luego selecciona
 junto a la fuente que quieres editar o eliminar.
junto a la fuente que quieres editar o eliminar.Realiza una de las siguientes operaciones:
Editar una fuente de video en vivo: utiliza los controles de la ventana Editar fuente para realizar los cambios que quieras, y selecciona Listo.
Eliminar una fuente de video en vivo: toca el botón Eliminar en la parte inferior de la ventana.
Reproducir o pausar un video en vivo
Ve a la app Keynote
 en tu iPad.
en tu iPad.Abre una presentación con un video en vivo.
Para activar o desactivar la fuente de video en vivo, realiza alguna de las siguientes acciones:
Cuando la diapositiva no se está reproduciendo: toca el video vivo de la diapositiva para seleccionarlo, selecciona
 y luego haz clic en Administrar previsualizaciones en la pestaña Video en vivo. Usa los controles de la ventana para activar o desactivar el video en vivo, luego selecciona OK.
y luego haz clic en Administrar previsualizaciones en la pestaña Video en vivo. Usa los controles de la ventana para activar o desactivar el video en vivo, luego selecciona OK.O bien, toca el video vivo de la diapositiva para seleccionarlo, luego selecciona
 para desactivarlo.
para desactivarlo.Mientras la diapositiva se reproduce en pantalla completa: toca y mantén presionado hasta que aparezca la barra de herramientas en la parte inferior de la pantalla, luego selecciona
 , y usa los controles para activar o desactivar el video en vivo. Toca cualquier parte fuera de los controles para cerrarlos.
, y usa los controles para activar o desactivar el video en vivo. Toca cualquier parte fuera de los controles para cerrarlos.