Manual del usuario de Keynote para iPad
- Te damos la bienvenida
-
- Introducción a Keynote
- Introducción a las imágenes, gráficas y otros objetos
- Crear tu primera presentación
- Abrir una presentación
- Guardar una presentación y darle un nombre
- Buscar una presentación
- Imprimir una presentación
- Copiar texto y objetos entre apps
- Gestos básicos de la pantalla táctil
- Usar Apple Pencil con Keynote
- Crear una presentación usando VoiceOver
-
- Agregar o eliminar diapositivas
- Cambiar el tamaño de la diapositiva
- Cambiar el fondo de una diapositiva
- Agregar un borde alrededor de una diapositiva
- Mostrar u ocultar los marcadores de posición del texto
- Mostrar u ocultar números de diapositiva
- Aplicar una diapositiva maestra
- Agregar y editar diapositivas maestras
- Cambiar una plantilla
-
- Enviar una presentación
- Introducción a la colaboración
- Invitar a otras personas a colaborar
- Colaborar en una presentación compartida
- Cambiar la configuración de una presentación compartida
- Dejar de compartir una presentación
- Compartir carpetas y la colaboración
- Usar Box para colaborar
- Crear un GIF animado
- Publicar tu presentación en un blog
- Copyright

Agregar una letra capitular a un párrafo en Keynote en el iPad
Una letra capitular es un carácter inicial decorativo (o una letra grande o combinación de caracteres) que se puede estilizar y colocar al principio de un párrafo.
En Keynote para iPad, puedes agregar una letra capitular al texto dentro de una figura y dentro de cuadros de texto con ocho manijas de selección.
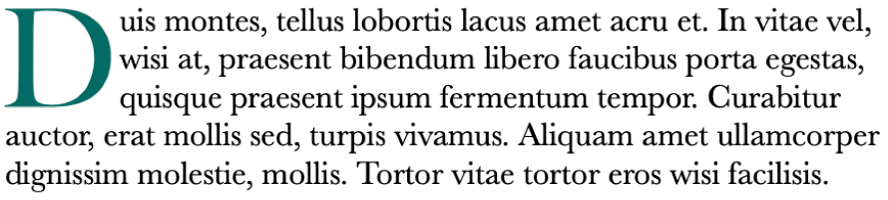
Agregar una letra capitular
Toca dos veces para colocar el punto de inserción dentro de una figura o cuadro de texto de ocho manijas.
Toca
 y luego activa la opción Capitular en la parte inferior del menú Texto.
y luego activa la opción Capitular en la parte inferior del menú Texto.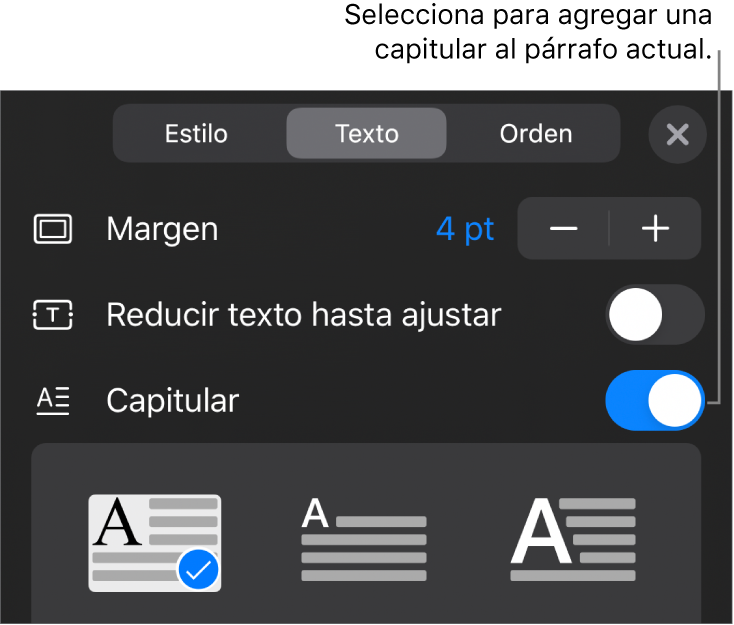
Si el cuadro de texto o la figura ya contiene texto, se añade una letra capitular al comienzo del párrafo que contiene el punto de inserción. Si el cuadro de texto o la figura están vacíos, la letra capitular aparecerá cuando comiences a escribir.
Realiza cualquiera de las siguientes operaciones:
Cambiar rápidamente el aspecto de la letra capitular: selecciona un estilo preconfigurado en el menú que se ubica debajo de la opción Capitular.
Cambiar la posición de la letra capitular o agregar una figura de fondo: toca “Opciones de capitular” y luego realiza los ajustes.
Por ejemplo, puedes hacer que el texto fluya alrededor de la letra capitular al seleccionar Contorno en la configuración “Ajuste de texto”, o puedes agregar un círculo detrás de la letra capitular al activar “Figura del fondo” y ajustar “Radio del ángulo” a 100%.
Utilizar un estilo de tipo de letra, tamaño o color únicamente para la letra capitular (no para todo el párrafo): selecciona la letra capitular, toca
 y elige las opciones que quieras.
y elige las opciones que quieras.
Para eliminar una letra capitular, coloca el punto de inserción en el párrafo, toca ![]() y luego desactiva la opción Capitular en la parte inferior del menú Texto.
y luego desactiva la opción Capitular en la parte inferior del menú Texto.