
Utilizar el efecto Ecualizador en GarageBand en la Mac
Los patches de GarageBand incluyen un efecto Ecualizador (EQ) que resulta muy útil para optimizar el sonido de las pistas y los proyectos. Puedes utilizar el efecto Ecualizador en la pista maestra para dar forma al sonido de todo el proyecto y para aplicarlo en pistas individuales.
El efecto Ecualizador incluye las siguientes características:
Ocho bandas de ecualización independientes codificadas por colores, organizadas desde bajo (graves) a alto (agudos).
Preajustes optimizados para distintos usos y para instrumentos específicos.
Un analizador que muestra cambios en las frecuencias de una pista a medida que se reproduce. El analizador puede ayudarte a decidir qué frecuencias quieres amplificar o atenuar.
Mostrar el efecto Ecualizador
En GarageBand en la Mac, haz clic en el botón “Smart Controls”
 de la barra de controles para abrir el panel “Smart Controls”.
de la barra de controles para abrir el panel “Smart Controls”.Haz clic en el botón Ecualizador en la barra de menús de Smart Controls.
Si el patch aún no contiene un módulo Ecualizador, se añadirá uno después del último módulo del patch.
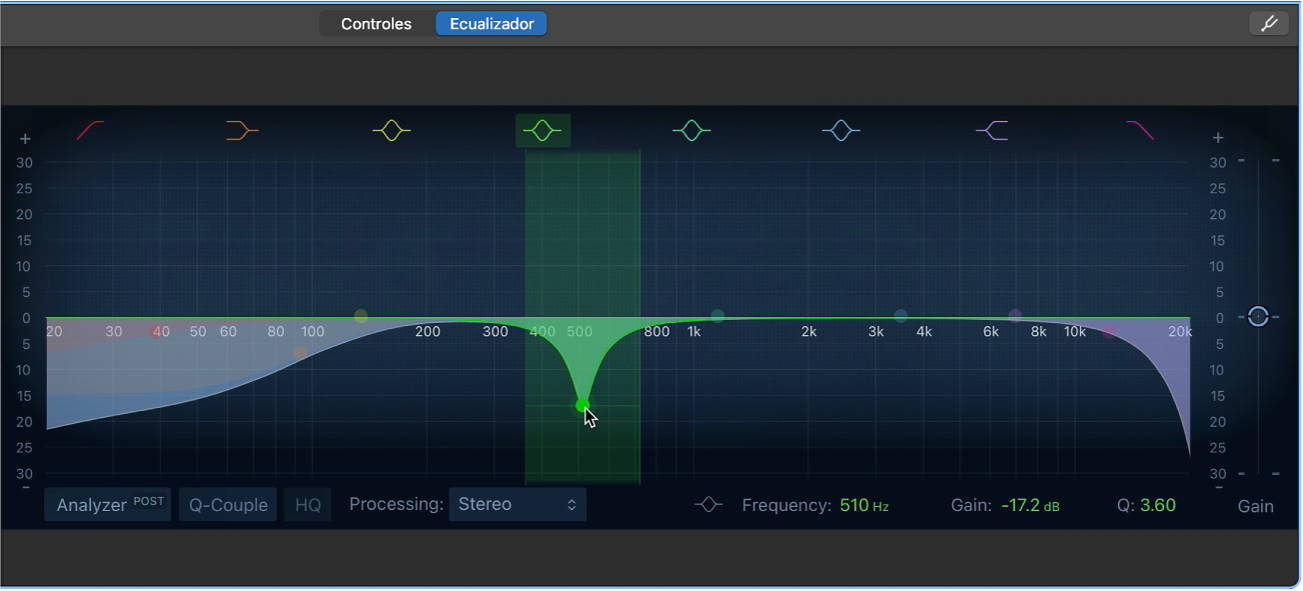
El ecualizador aparece en el panel “Smart Controls”. En el centro se encuentra la pantalla gráfica del Ecualizador. En la parte superior se encuentran los símbolos de colores que identifican cada banda de color del ecualizador. En la parte inferior se encuentran el botón Analyzer y las visualizaciones numéricas de Frequency, “Gain/Slope” y Q (calidad) para la banda seleccionada del ecualizador.
Nota: Puedes utilizar más de un efecto Ecualizador en un patch, ya sea añadiendo otro Ecualizador o cambiando un módulo de efecto existente por un Ecualizador. Si un patch tiene más de un Ecualizador, sólo se muestra el primero (el más alto) en el panel Ecualizador de Smart Controls al hacer clic en el botón Ecualizador. Puedes abrir cualquier otro ecualizador en una ventana de módulos diferente. También debes tener en cuenta la diferencia sonora que puedes conseguir en tu pista o proyecto al mover hacia arriba o hacia abajo el ecualizador en las ranuras de efectos. Consulta Módulo de efecto de reordenación.
Consejo: Se suelen conseguir mejores resultados al atenuar las frecuencias con el ecualizador que al amplificarlas, aunque la prueba final pasaría por comprobar la forma en la que afecta al sonido de su proyecto. La atenuación de frecuencias puede ayudar a evitar problemas con los niveles entre instrumentos que comparten el mismo rango de frecuencias, tales como los bombos o toms y los bajos. Asimismo, es recomendable utilizar el ecualizador con sutileza, en lugar de realizar cambios radicales. Si en una parte es necesario realizar cambios de ecualizador considerables, quizás te interese más modificarla o sustituirla.
Configurar los ajustes del Ecualizador
En GarageBand en la Mac, haz clic en un botón de banda del ecualizador para activarla o desactivarla. Utiliza únicamente las bandas que necesites para ajustar tu sonido correctamente.
Botón “Band 1 On/Off”: activa un filtro de paso alto. Arrastra el punto de control rojo en la visualización del ecualizador para ajustar el valor de frecuencia. Este filtro solo permitirá que pasen las frecuencias por encima de ese valor.
Punto de control de la banda 1: arrástralo hacia arriba o hacia abajo para aumentar o reducir el nivel de la banda 1. Arrastra a izquierda o derecha para cambiar la frecuencia.
Intervalo de la banda 1: arrastra el área sombreada roja a la izquierda o la derecha para modificar el valor de frecuencia de la banda 1.
Botón “Band 2 On/Off”: activa un filtro de shelving bajo que atenúa o amplifica las frecuencias inferiores a la frecuencia definida. Arrastra los controles marrones de la visualización del ecualizador para ajustar los valores de ganancia y frecuencia de la banda 2.
Punto de control o intervalo de la banda 2: arrastra el punto de control marrón (o el área sombreada) para cambiar los valores de ganancia y frecuencia de la banda 2.
Botón “Band 3 On/Off”: Un filtro Bell paramétrico que atenúa o amplifica las frecuencias próximas a la frecuencia definida. Arrastra los controles amarillos de la visualización del ecualizador para ajustar los valores de ganancia y frecuencia de la banda 3.
Punto de control de la banda 3: arrastra el punto de control amarillo (o el área sombreada) para cambiar los valores de ganancia y frecuencia de la banda 3.
Botón “Band 4 On/Off”: Un filtro Bell paramétrico que atenúa o amplifica las frecuencias próximas a la frecuencia definida. arrastra el punto de control verde para cambiar los valores de ganancia y frecuencia de la banda 4.
Punto de control de la banda 4: arrastra el punto de control verde (o el área sombreada) para cambiar los valores de ganancia y frecuencia de la banda 4.
Botón “Band 5 On/Off”: Un filtro Bell paramétrico que atenúa o amplifica las frecuencias próximas a la frecuencia definida. Arrastra el punto de control turquesa para cambiar los valores de ganancia y frecuencia de la banda 5.
Punto de control de la banda 5: arrastra el punto de control turquesa (o el área sombreada) para cambiar los valores de ganancia y frecuencia de la banda 5.
Botón “Band 6 On/Off”: Un filtro Bell paramétrico que atenúa o amplifica las frecuencias próximas a la frecuencia definida. Arrastra el punto de control azul para cambiar los valores de ganancia y frecuencia de la banda 6.
Punto de control de la banda 6: arrastra el punto de control azul (o el área sombreada) para cambiar los valores de ganancia y frecuencia de la banda 6.
Botón “Band 7 On/Off”: activa un filtro de shelving alto que atenúa o amplifica las frecuencias superiores a la frecuencia definida. Arrastra los controles morados de la visualización del ecualizador para ajustar los valores de ganancia y frecuencia de la banda 7.
Punto de control de la banda 7: arrastra el punto de control morado (o el área sombreada) para cambiar los valores de ganancia y frecuencia de la banda 7.
Botón “Band 8 On/Off”: activa un filtro de paso bajo. Arrastra el punto de control rosa en la visualización del ecualizador para ajustar el valor de frecuencia. Este filtro solo permitirá que pasen las frecuencias por debajo de ese valor.
Punto de control de la banda 8: arrastra hacia arriba o hacia abajo para aumentar o reducir el nivel de la banda 8. Arrastra a izquierda o derecha para cambiar la frecuencia.
Intervalo de la banda 8: arrastra el área sombreada rosa a izquierda o derecha para modificar el valor de frecuencia de la banda 8.
Visualización del ecualizador: se muestra la curva del ecualizador general. El color de cada banda coincide con el botón correspondiente situado sobre la visualización. Cada curva y banda de color (y los valores correspondientes de Frequency, “Gain/Slope” y Q) se resaltan a medida que pasa el cursor del puntero sobre ellas. Para seleccionar una banda para modificarla, haz clic en un segmento de línea de curva, en el punto de control (frecuencia central) o en el área de color.
Campo Frequency: haz clic en una banda en la visualización del ecualizador para seleccionarla y, después, ajusta el valor de la frecuencia central de la banda.
Campo “Gain/Slope”: haz clic en una banda en la visualización del ecualizador para seleccionarla y, después, ajusta la cantidad de amplificación o atenuación de las frecuencias de la banda. Para las bandas 1 y 8, se definen valores de pendiente que atenúan o amplifican la frecuencia rápidamente (valores altos) o gradualmente (valores bajos).
Campo Q: haz clic en una banda en la visualización del ecualizador para seleccionarla y, después, ajusta el factor Q para determinar la forma del intervalo seleccionado alrededor de la frecuencia central.
Nota: Cuando el parámetro Q se configura con un valor extremadamente elevado (por ejemplo, 100), estos filtros afectan únicamente a una frecuencia de banda muy estrecha, lo que permite utilizarlos como filtros de muesca. Estos se pueden utilizar para, por ejemplo, silenciar o reducir el nivel de platos y charles altos en un bucle de batería.
Regulador Ganancia: ajusta el nivel de salida general de la señal. Utiliza esta opción después de amplificar o atenuar bandas de frecuencia individuales.
Para desactivar el efecto Ecualizador: Haz clic en el botón Potencia en el área de módulos.
Cambiar los ajustes del ecualizador
Para establecer unos ajustes del ecualizador diferentes: Selecciona un elemento diferente en el menú desplegable Ajuste, en el área de módulos.
Para guardar ajustes personalizados: Selecciona “Guardar como” en el menú desplegable Ajuste, en el área de módulos. A continuación, escribe un nombre para los ajustes personalizados y haz clic en Guardar.
Utilizar el Analizador
Botón Analyzer: haz clic en el botón Analyzer. A continuación, reproduce el proyecto para examinar los cambios en la curva de frecuencia. Esto puede ayudarte a decidir qué frecuencias amplificar o atenuar.
Mientras se reproduce el proyecto, en la visualización del ecualizador se muestra una curva de frecuencia en tiempo real, en la que se observan las frecuencias que suenan más alto o más bajo. Puedes ajustar las bandas en la visualización del ecualizador mientras observas los cambios en la curva de frecuencia.
Nota: Asegúrate de desactivar el Analizador cuando no lo estés utilizándolo. Cuando está visible la ventana Ecualizador, el Analizador utiliza más potencia del procesador.