
Conectar un micrófono para usarlo con GarageBand en la Mac
Puedes conectar un micrófono a la computadora para grabar tu voz, un instrumento o cualquier otro sonido en una pista de audio en GarageBand. Puedes conectar un micrófono a un puerto de entrada de audio, puerto USB u otro puerto de la computadora, o a una interfaz de audio conectada a la computadora. También puedes usar el micrófono integrado de la computadora para grabar sonido.
Después de conectar un micrófono, selecciona la fuente de entrada de la pista en la que quieras grabar y, si lo deseas, activa la función de monitorización. La monitorización te permite oírte tocar para poder escuchar la parte que deseas grabar, así como el resto del proyecto.
Conectar un micrófono a la computadora
En GarageBand en la Mac, realiza una de las siguientes operaciones:
Si utilizas el micrófono integrado de la computadora, selecciona “Micrófono integrado” como fuente de entrada en GarageBand > Preferencias > Audio > Dispositivos.
Conecta el micrófono al puerto de entrada de audio de la computadora (si lo tienes) y selecciona “Entrada integrada” como origen de entrada de la pista.

Conecta un micrófono USB a un puerto USB de la computadora. Selecciona el micrófono USB como fuente de entrada de la pista.
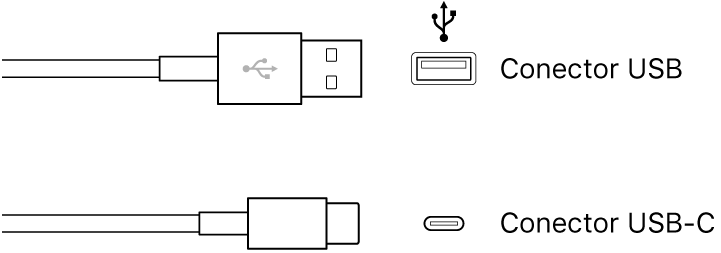
Conecta una interfaz de audio a un puerto USB o FireWire y, a continuación, conecta un micrófono a la interfaz de audio para grabar.
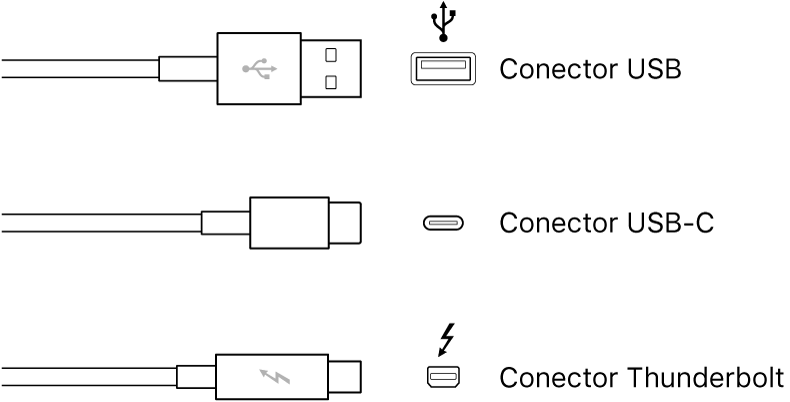
Conecta un mezclador o consola de audio a una interfaz de audio conectada a la computadora.
Ajustar la fuente de entrada para un micrófono
En GarageBand en la Mac, selecciona la pista de audio.
Haz clic en el botón “Smart Controls”
 para abrir el panel “Smart Controls”.
para abrir el panel “Smart Controls”.En el área “Ajustes de grabación”, selecciona una de las siguientes opciones en el menú desplegable Entrada:
Si utilizas el micrófono integrado de la computadora, selecciona “Micrófono integrado”.
Si utilizas un micrófono conectado al puerto de entrada de audio de la computadora, selecciona “Entrada integrada”.
Si no aparece “Entrada integrada” en el menú, selecciona GarageBand > Preferencias, haz clic en Audio/MIDI y selecciona “Entrada integrada” en el menú desplegable “Entrada de audio”.
Si utilizas un micrófono conectado a un puerto USB, selecciona el micrófono.
Si utilizas un micrófono conectado a una interfaz de audio, selecciona el número de canal correspondiente al micrófono.
Si los canales de la interfaz de audio no aparecen en el menú, selecciona GarageBand > Preferencias, haz clic en Audio/MIDI y, a continuación, selecciona la interfaz de audio en el menú desplegable “Entrada de audio”.
Asegúrate de que el formato de entrada se ajusta al micrófono o instrumento. Selecciona una entrada mono para instrumentos monofónicos (con un solo canal) y una entrada estéreo para instrumentos estéreo (con dos canales). Para cambiar el formato de entrada, haz clic en el botón Formato situado a la izquierda del menú Entrada.
Arrastra el regulador “Nivel de grabación” para cambiar el nivel de volumen de entrada de la fuente de sonido.
Si el regulador “Nivel de grabación” no está disponible, no es posible cambiar el volumen de entrada en GarageBand. En este caso, utiliza el control de volumen del propio dispositivo.
Activar la monitorización de un micrófono
En el área “Configuración de grabación” de GarageBand para Mac, haz clic en el botón Monitorización
 .
.El botón Monitorización se enciende en color naranja para indicar que la monitorización está activada.
Para evitar la retroalimentación no deseada, normalmente, debes desactivar la monitorización cuando no estés tocando o cantando. Si utilizas auriculares en lugar de bocinas para escuchar tus proyectos, también se puede evitar dicha retroalimentación.