
Enviar boletos de salida de Tareas Escolares
Puedes usar boletos de salida para determinar qué tan bien un estudiante comprende un concepto, un tema o una lección.
Por cada tarea, puedes agregar un boleto de salida con un máximo de cinco preguntas. Puedes usar preguntas de muestra existentes o crear tus propias preguntas con cuatro tipos de preguntas diferentes (opción múltiple, deslizador, calificación, respuesta abierta).
Nota: En el caso de las actividades de boleto de salida, Tareas Escolares automáticamente muestra información (el tiempo dedicado, la cantidad de preguntas respondidas) a medida que los estudiantes completan la actividad.
En la app Tareas Escolares
 , toca
, toca  junto a Tareas en la barra lateral o edita una tarea existente.
junto a Tareas en la barra lateral o edita una tarea existente.Toca Agregar actividades y luego toca Boleto de salida.
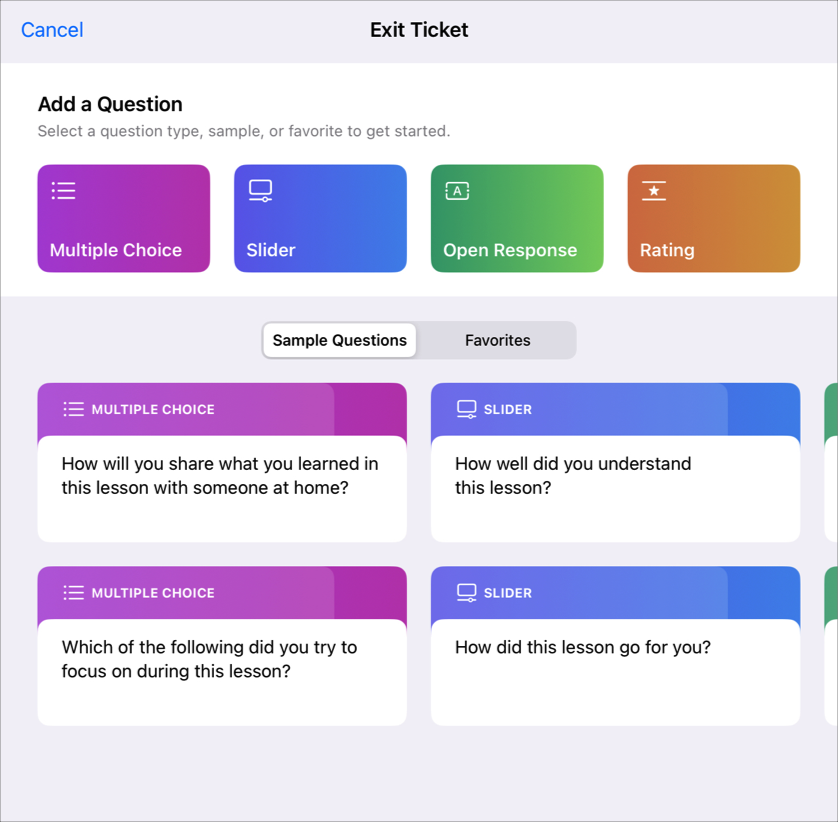
Elige una de las siguientes opciones:
Toca el tipo de pregunta que quieras agregar al boleto de salida.
Toca una pregunta de muestra para agregarla al boleto de salida (desliza el dedo hacia la izquierda para ver más opciones si es necesario).
Ingresa un título y una pregunta por cada tipo de pregunta (opción múltiple, deslizador, respuesta abierta, calificación).
Para incluir contenido multimedia en tu pregunta, toca
 y luego realiza una de las siguientes acciones:
y luego realiza una de las siguientes acciones:Para agregar una foto o video nuevo, toca Cámara y luego utiliza la cámara para crear una nueva foto o video.
Para agregar una foto o video existentes, toca Fototeca, busca o navega hasta una foto o un video y luego toca la foto o el video.
Para incluir un dibujo, toca Dibujar, crea un dibujo y luego toca Aceptar.
Para incluir una pregunta de audio, toca Grabar audio y luego usa los controles para crear un nuevo mensaje.
Para agregar un archivo de foto, video o audio existentes, toca Archivos, busca o navega hasta un archivo de foto, video o audio y luego toca el archivo.
Para renombrar un archivo de audio, toca dos veces el nombre y escribe un nombre nuevo.
Puedes incluir un archivo multimedia por pregunta de boleto de salida, pero los archivos no pueden superar los 2 gigabytes (GB). Para eliminar un archivo, toca
 .
.Nota: Para cambiar el tipo de pregunta, toca la pregunta actual y luego toca el tipo de pregunta que quieras usar.
Ingresa respuestas para cada tipo de pregunta:
Opción múltiple: ingresa hasta cinco opciones de respuesta.
Para incluir contenido multimedia en tu respuesta de opción múltiple, toca
 y, luego, realiza una de las siguientes acciones:
y, luego, realiza una de las siguientes acciones:Para agregar una foto o video nuevo, toca Cámara y luego utiliza la cámara para crear una nueva foto o video.
Para agregar una foto o video existentes, toca Fototeca, busca o navega hasta una foto o un video y luego toca la foto o el video.
Para incluir un dibujo, toca Dibujar, crea un dibujo y luego toca Aceptar.
Para incluir una pregunta de audio, toca Grabar audio y luego usa los controles para crear un nuevo mensaje.
Para agregar un archivo de foto, video o audio existentes, toca Archivos, busca o navega hasta un archivo de foto, video o audio y luego toca el archivo.
Para renombrar un archivo de audio, toca dos veces el nombre y escribe un nombre nuevo.
Puedes incluir un archivo multimedia por respuesta de opción múltiple, pero los archivos no pueden superar los 2 gigabytes (GB). Para eliminar un archivo, toca
 .
.Deslizador: ingresa de dos a tres opciones de deslizador.
Respuesta abierta: ingresa el comienzo de una oración (por ejemplo, “Hoy aprendí...”).
Si no quieres que los estudiantes incluyan contenido multimedia en sus respuestas, desactiva la opción que les permite agregar ese tipo de contenido.
Calificación: para la calificación, toca una de las tres opciones de respuesta.
Para agregar más preguntas, toca Agregar pregunta, elige un tipo de pregunta y repite los pasos 3 a 5.
Nota: También puedes tocar Favorito o Muestra para elegir entre tus preguntas favoritas o las preguntas muestra proporcionadas.
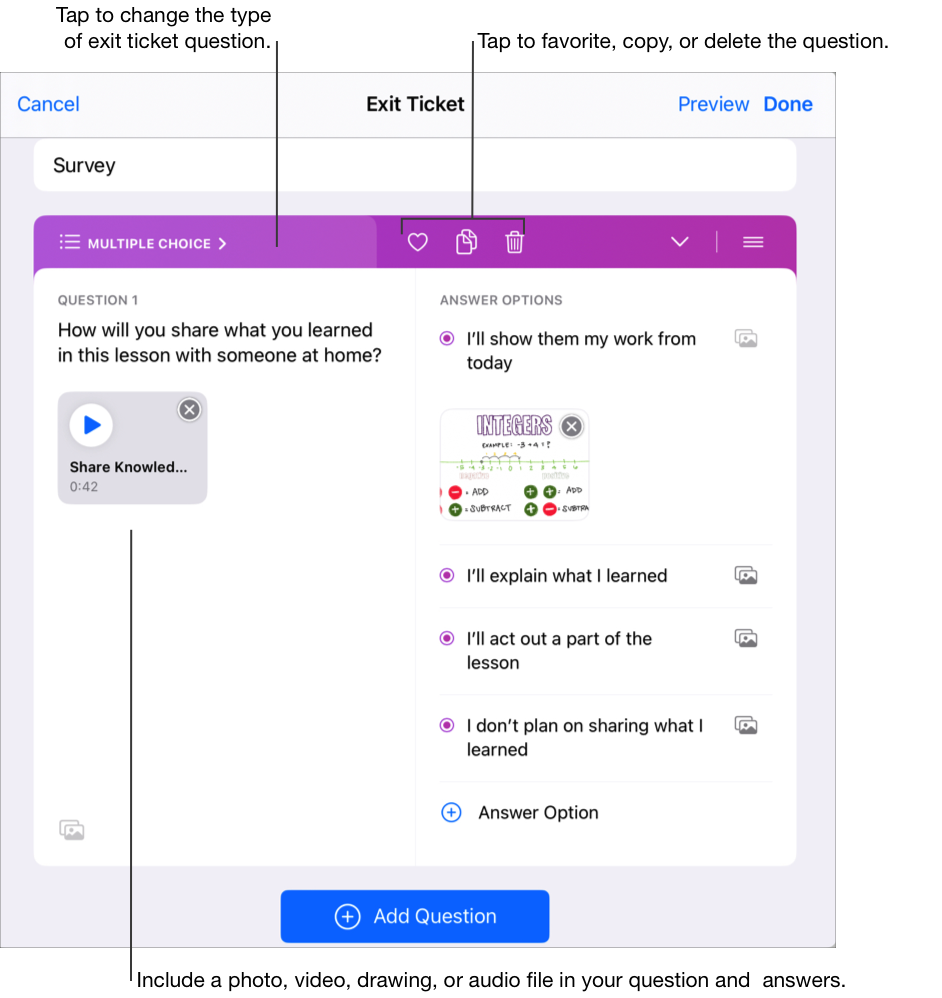
Para obtener una vista previa del boleto de salida, toca Vista previa, toca Vista previa nuevamente, revisa el boleto de salida y luego toca Cerrar vista previa.
Para completar el boleto de salida, toca Aceptar.
Nota: Para compartir contenido multimedia, usar el contenido en otras tareas o apps, o guardarlo para usarlo después, mantén presionada la vista en miniatura y toca Compartir.