
Guardar una lista de lectura en Safari en la Mac
Para guardar rápidamente páginas web para leer después, agrégalas a tu lista de lectura. Para leer páginas en tu lista de lectura incluso cuando no estés conectado a Internet, puedes guardarlas para usarlas sin conexión.
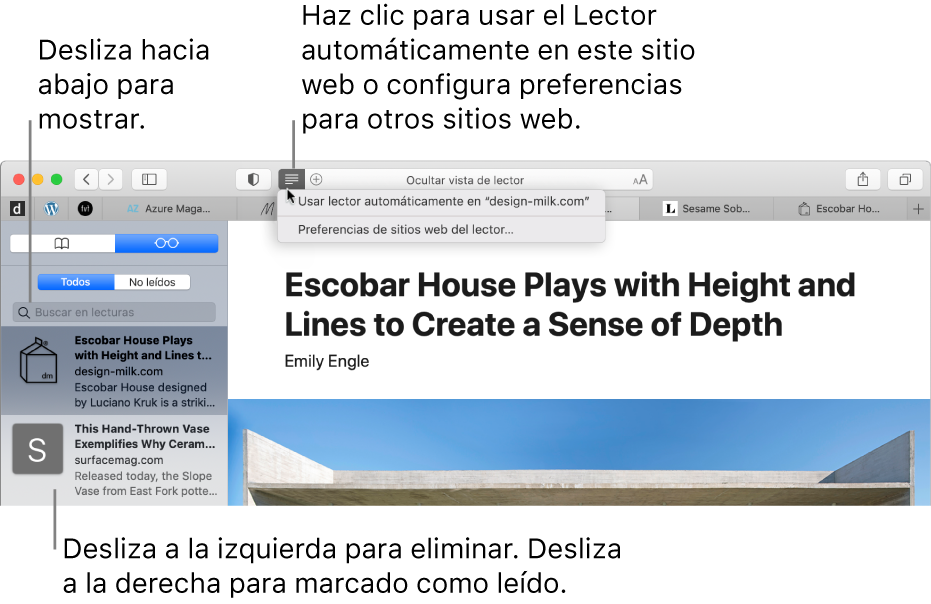
Administrar tu lista de lectura
En la app Safari ![]() en la Mac, realiza cualquiera de las siguientes operaciones:
en la Mac, realiza cualquiera de las siguientes operaciones:
Agregar una página a tu lista de lectura: Mueve el puntero sobre el campo de búsqueda Inteligente, haz clic en el botón “Agregar en un paso”
 que aparece en el extremo izquierdo del campo.
que aparece en el extremo izquierdo del campo.También puedes hacer clic con la tecla Mayúsculas presionada en una página web para agregar rápidamente la página enlazada.
Mostrar u ocultar la lista de lectura: haz clic en el botón Barra lateral
 en la barra de herramientas y luego haz clic en el botón "Lista de lectura"
en la barra de herramientas y luego haz clic en el botón "Lista de lectura" 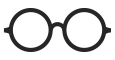 en la parte superior de la barra lateral. Para ocultar la lista, vuelva a hacer clic en el botón Barra lateral.
en la parte superior de la barra lateral. Para ocultar la lista, vuelva a hacer clic en el botón Barra lateral.Guarda una página en la lista de lectura para leer después, incluso cuando no estés conectado a Internet: mantén presionada la tecla Control y haz clic en el resumen de la página en la barra lateral, y selecciona "Guardar sin conexión". También puede deslizar a la izquierda sobre el resumen de la página y hacer clic en "Guardar sin conexión".
Para guardar automáticamente todas las páginas en tu lista de lectura, selecciona Safari > Preferencias, haz clic en Avanzado y selecciona "Guardar automáticamente artículos para lectura sin conexión".
Eliminar una página de la lista de lectura: mantén presionada la tecla Control y haz clic en el resumen de la página en la barra lateral y selecciona "Eliminar elemento".
También puede deslizar a la izquierda sobre el resumen de la página y hacer clic en Eliminar. O deslice totalmente a la izquierda hasta que el resumen de la página desaparezca.
Leer desde tu lista de lectura
En la app Safari ![]() en la Mac, realiza cualquiera de las siguientes operaciones:
en la Mac, realiza cualquiera de las siguientes operaciones:
Buscar la lista de lectura: ingresa texto en el campo de búsqueda situado arriba de la lista de resúmenes de página. Es posible que tengas que desplazarse hacia arriba para ver el campo de búsqueda.
La próxima página en la lista: sigue desplazándote cuando llegues al final de una página de la lista de lectura; no hay necesidad de hacer clic en el resumen de la próxima página de la barra lateral.
Ocultar páginas leídas: haz clic en el botón "No leída" arriba de la lista de resúmenes de página. Haz clic en el botón Todos para mostrar las páginas leídas en la lista. Es posible que tengas que desplazarte hacia arriba para ver los botones.
Marcar una página como leída o no leída: haz clic con la tecla Control presionada en el resumen de la página en la barra lateral, luego selecciona "Marcar como leída" o "Marcar como no leída".
Nota: Safari usa iCloud para mantener tu misma lista de lectura en todos tus equipos Mac y dispositivos iOS que tienen Safari activado en las preferencias de iCloud. Con iCloud, tu lista de lectura y marcadores, se archivan de forma automática, y puedes restaurarlos usando una versión previa en cualquier momento.