
Ver las páginas web en pestañas en Safari en la Mac
Al navegar la web o buscar un tema, evita llenar tu escritorio con muchas ventanas. En lugar de eso, puedes ver varias páginas web en una sola ventana de Safari usando pestañas.
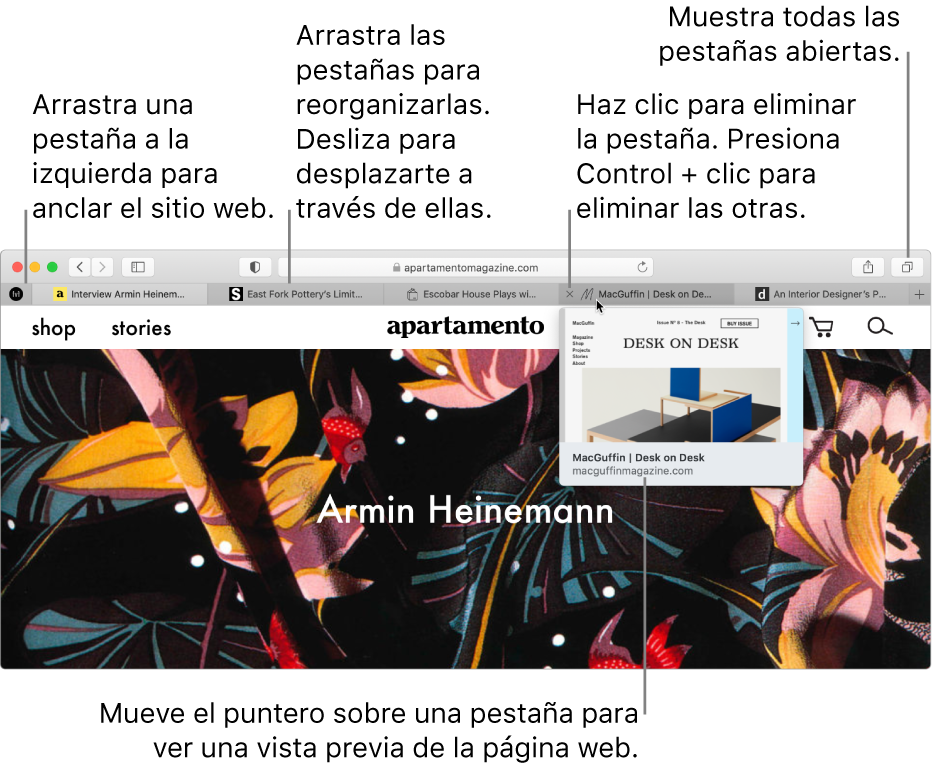
Ver una vista previa de una pestaña
En la app Safari
 de tu Mac, coloca el puntero sobre una pestaña.
de tu Mac, coloca el puntero sobre una pestaña.
Abrir una pestaña
En la app Safari ![]() en la Mac, realiza cualquiera de las siguientes operaciones:
en la Mac, realiza cualquiera de las siguientes operaciones:
Abrir una pestaña nueva: Haga clic en el botón "Nueva Pestaña"
 cerca de la esquina superior derecha (o use la Touch Bar). Para cambiar la página que se abre en las pestañas nuevas, selecciona Safari > Preferencias, haz clic en General, haz clic en el menú desplegable "Las pestañas nuevas se abren con" y selecciona una opción. Consulta "Cambiar el panel de preferencias General".
cerca de la esquina superior derecha (o use la Touch Bar). Para cambiar la página que se abre en las pestañas nuevas, selecciona Safari > Preferencias, haz clic en General, haz clic en el menú desplegable "Las pestañas nuevas se abren con" y selecciona una opción. Consulta "Cambiar el panel de preferencias General".Abrir una página en una pestaña nueva: Con la tecla Comando presionada, haz clic en un enlace de una página o en un ícono del área Favoritos. También puedes mantener presionada la tecla Comando y presionar el botón Atrás
 o el botón Adelante
o el botón Adelante  para abrir la página anterior o siguiente en una pestaña nueva.
para abrir la página anterior o siguiente en una pestaña nueva.También puedes escribir en el campo de búsqueda inteligente y hacer clic con la tecla Comando presionada en un elemento de las sugerencias de búsqueda; o presionar Comando + Retorno.
Consejo: para usar estas funciones rápidas de Comando + teclas para abrir en ventanas nuevas en lugar de pestañas nuevas, selecciona Safari > Preferencias, haz clic en Pestañas, luego anula la selección "⌘ + clic abre un enlace en una pestaña nueva". Consulta Cambiar las preferencias de pestañas.
Abrir en pestañas nuevas desde la barra lateral de marcadores: mantén la tecla Control presionada y haz clic en un marcador y, en el menú de función rápida, selecciona "Abrir en una pestaña nueva". De forma alternativa, mantén la tecla Control presionada y haz clic en una carpeta de marcadores, luego selecciona "Abrir en pestañas nuevas".
Para abrir la barra lateral de marcadores, haz clic en el botón "Barra lateral"
 en la barra de herramientas y haz clic en el botón Marcadores
en la barra de herramientas y haz clic en el botón Marcadores  .
.Abrir una pestaña en otra ventana: arrastra la pestaña sobre el escritorio o elige Ventana > Mover pestaña a ventana nueva.
También puedes arrastrar la pestaña de una ventana de Safari a la barra de pestañas de otra ventana.
Nota: sólo puedes mover las pestañas de las ventanas de navegación privada a otras ventanas de navegación privada. Sólo puedes mover las pestañas de las ventanas sin navegación privada a otras ventanas sin navegación privada.
Abrir páginas automáticamente en pestañas o ventanas: selecciona Safari > Preferencias, haz clic en Pestañas y selecciona una opción en el menú desplegable "Abrir páginas en pestañas en lugar de en ventanas":
Nunca: los enlaces diseñados para abrirse en ventanas nuevas se abrirán en ventanas nuevas.
Automáticamente: los enlaces diseñados para abrir páginas en ventanas nuevas se abrirán en ventanas nuevas.
Siempre: todos los enlaces diseñados para abrirse en ventanas nuevas se abrirán en pestañas nuevas, incluidos aquellos diseñados para abrirse en ventanas independientes con un formato especial.
Reabrir una nota cerrada reciente: selecciona Historial > Cerrado Reciente y selecciona la página web que quieres reabrir. También puedes volver a abrir una ventana o pestaña cerrada.
Organizar pestañas
En la app Safari ![]() en la Mac, realiza cualquiera de las siguientes operaciones:
en la Mac, realiza cualquiera de las siguientes operaciones:
Reordenar pestañas: arrastra una pestaña a otra posición.
Anclar un sitio web: arrastra la pestaña con el sitio web que quieres anclar al lado izquierdo de la barra de pestañas. Consulta Anclar sitios web frecuentes.
Desplazarse por las pestañas: si hay más pestañas de las que caben en la barra, desliza a la izquierda o derecha sobre la barra de pestañas para desplazarte por las pestañas.
También puedes presionar desde Comando + 1 hasta Comando + 9 para seleccionar una de tus primeras nueve pestañas. Para realizar esto, selecciona Safari > Preferencias, haz clic en Pestañas y activa la opción.
Mostrar todas las pestañas en una ventana: para ver miniaturas de todas las pestañas abiertas, haz clic en el botón “Mostrar resumen de pestañas”
 , o junta dos dedos en el trackpad. Para ver una de las páginas en tamaño completo, haz clic en la miniatura. Para cerrar una pestaña, haz clic en el botón Cerrar
, o junta dos dedos en el trackpad. Para ver una de las páginas en tamaño completo, haz clic en la miniatura. Para cerrar una pestaña, haz clic en el botón Cerrar  en la esquina superior izquierda de la miniatura.
en la esquina superior izquierda de la miniatura.Convertir todas las ventanas de Safari a pestañas en una sola ventana: selecciona Ventana > Fusionar todas las ventanas.
Duplicar pestañas
Evitar duplicar una pestaña: si comienzas a escribir en el campo de búsqueda inteligente una dirección web que ya tienes abierta en una pestaña, la función "Cambiar a la pestaña" mostrará el sitio web. Elige el sitio web para usar la pestaña existente.

Duplicar una pestaña: haz clic con la tecla Control presionada en una pestaña o elemento anclado y elige “Duplicar pestaña”.
Cerrar una pestaña
En la app Safari ![]() en la Mac, realiza cualquiera de las siguientes operaciones:
en la Mac, realiza cualquiera de las siguientes operaciones:
Cerrar una pestaña: coloca el puntero sobre la pestaña en la barra de pestañas y haz clic en el botón Cerrar
 en el lado izquierdo de la pestaña.
en el lado izquierdo de la pestaña.Cierra las demás pestañas: mantén presionada la tecla Control mientras haces clic en la pestaña que quieres mantener abierta y elige “Cerrar las otras pestañas”.
Cerrar todas las pestañas que están a la derecha: haz clic con la tecla Control presionada en una pestaña y elige “Cerrar pestañas de la derecha”.
Si haces clic en un enlace que se abre en una pestaña nueva, puedes hacer clic en el botón Atrás ![]() para cerrar la pestaña inmediatamente.
para cerrar la pestaña inmediatamente.