Usar App Store en el Apple TV
El Apple TV viene precargado con una colección de apps en la pantalla de inicio. Usa App Store en el Apple TV para buscar, comprar y descargar más apps.
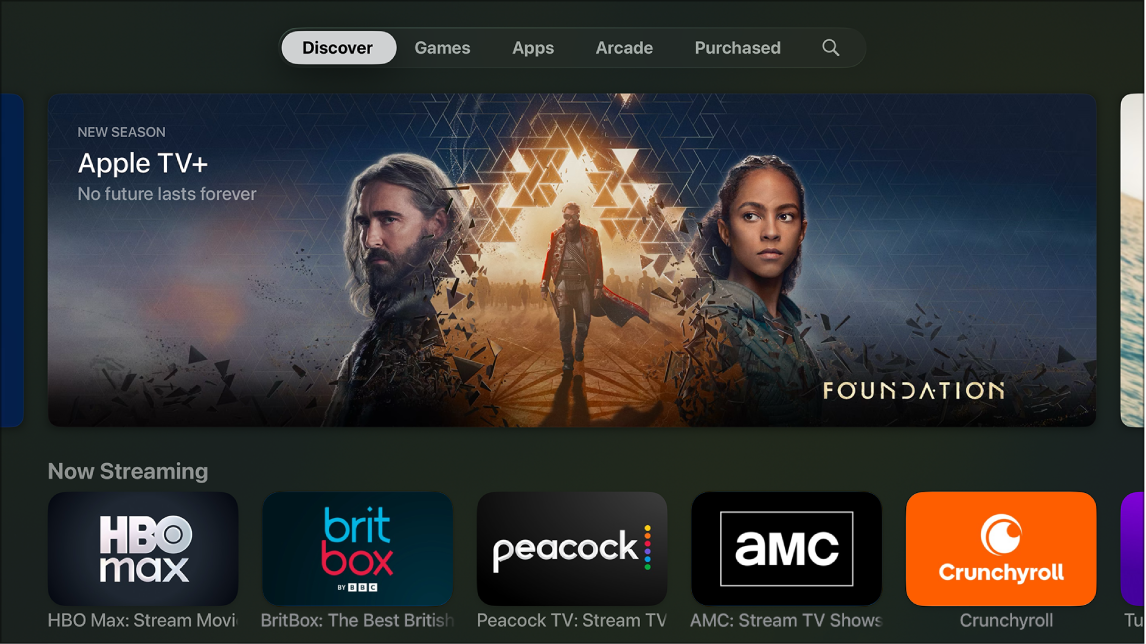
Buscar apps en App Store
Ve a App Store
 en el Apple TV.
en el Apple TV.Haz cualquiera de estas acciones:
Explorar las apps destacadas: navega a la pestaña Descubrir y luego desplázate hacia abajo para ver una gran selección de apps elegidas por App Store.
Explorar las apps organizadas por categorías: navega a la sección Apps y luego desplázate hacia abajo para ver filas temáticas, o bien selecciona una categoría en la fila Categorías para mostrar solamente sus apps.
Buscar juegos: navega a la sección Juegos para ver todos los títulos disponibles en App Store, o navega a Arcade para ver los juegos disponibles para los suscriptores de Apple Arcade. Consulta La app Arcade de un vistazo.
Ver las apps de todos tus dispositivos: ve a la pantalla Compras y luego selecciona una categoría en la barra lateral.
Consejo: la sección No en esta TV muestra todas las apps que compraste o instalaste en otros dispositivos y que no tienes en el Apple TV. Selecciona una app de esta sección para ir a su página de información y descargarla en el Apple TV.
Buscar una app específica Navega a Buscar
 y luego ingresa un término de búsqueda. También te puedes desplazar hacia abajo para ver las apps en tendencia.
y luego ingresa un término de búsqueda. También te puedes desplazar hacia abajo para ver las apps en tendencia.
Selecciona una app para consultar detalles como capturas de pantalla, calificaciones y reseñas, desarrollador, clasificación, funciones de accesibilidad admitidas e información sobre la privacidad.
Siri: mantén presionado ![]() en tu control remoto y luego pídele a Siri que busque o descargue una app.
en tu control remoto y luego pídele a Siri que busque o descargue una app.
Descargar una app
Después de encontrar una app que quieres, puedes instalarla en tu Apple TV directamente desde App Store.
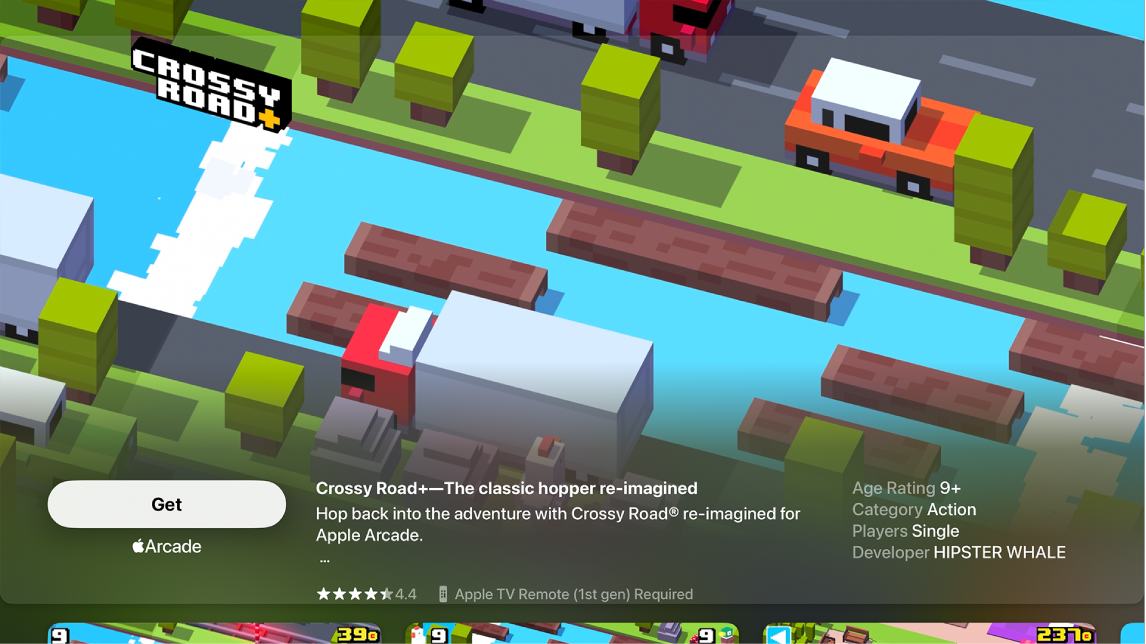
Ve a App Store
 en el Apple TV, enseguida busca y selecciona la app que quieres descargar
en el Apple TV, enseguida busca y selecciona la app que quieres descargarSelecciona Comprar u Obtener (si es una app gratuita).
Nota: si se muestra la opción Instalar, significa que ya habías comprado esa app y que la puedes volver a descargar gratis. Si ves Abrir, la app ya está instalada; para abrirla, selecciona Abrir.
Mientras se esté descargando o actualizando una app, su ícono aparece en la pantalla de inicio mostrando el indicador de progreso.
Consulta Instalar o eliminar apps en el Apple TV.
Restringir las compras dentro de apps
Muchas apps ofrecen contenido extra o mejoras si se paga un costo adicional. Si configuraste los controles parentales, puedes limitar las compras que se pueden hacer dentro de una app.
Consejo: Si usas Compartir en familia, puedes usar tu iPhone o iPad para limitar el contenido que puede comprar tu familia (lo que incluye activar la opción Pedir la compra, que hace que los menores puedan realizar compras sólo con la aprobación de los padres). Consulta Configurar controles parentales con Compartir en familia en el Manual de uso del iPhone.
Ve a Configuración
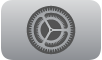 en el Apple TV.
en el Apple TV.Ve a General > Restricciones y luego ingresa tu código de cuatro dígitos (si se te solicita).
Selecciona Compras dentro de la app para configurar la opción como Bloquear.
También puedes ayudar a los menores a disfrutar de experiencias adecuadas para su edad en las apps compartiendo su rango de edad. Para obtener más información, consulta Compartir el rango de edad de un menor para las apps en el iPhone.
Acceder a las apps de los miembros de la familia con Compartir en familia
Si tienes activada la función Compartir en familia, puedes ver y descargar las apps que otros miembros de tu familia hayan comprado.
Ve a App Store
 en el Apple TV.
en el Apple TV.Navega a Compras en la parte superior de la pantalla y luego desplázate hacia abajo a Compartir en familia en la barra lateral.
Selecciona el nombre de un miembro de la familia para consultar y descargar sus apps.
Para obtener más información, consulta Usar Compartir en familia en el Apple TV.
Para cambiar la configuración de una app, incluyendo si se actualiza automáticamente cuando hay una nueva versión disponible, consulta Ajustar la configuración de apps específicas en el Apple TV.