
Crear y administrar cuentas de estudiante en Tareas Escolares
Para que un estudiante pueda participar en una clase, el estudiante debe iniciar sesión en un dispositivo con una Cuenta administrada de Apple. Si la escuela está inscrita en Apple School Manager y la administración de sistemas de la escuela te asignó el privilegio “Administrar cuentas de Apple” en Apple School Manager, puedes crear y administrar cuentas de estudiantes directamente desde Tareas Escolares.
Nota:
Al crear o editar una clase, puedes buscar estudiantes existentes para agregar o puedes crear cuentas de estudiantes nuevas.
Solo la administración de sistemas y los usuarios a los que se les haya asignado el privilegio “Administrar cuentas de Apple” en Apple School Manager pueden editar o eliminar las cuentas que creaste desde Tareas Escolares.
Crear una cuenta de estudiante
En la app Tareas Escolares
 , toca Agregar clase en la barra lateral o edita una clase existente y luego toca Estudiantes.
, toca Agregar clase en la barra lateral o edita una clase existente y luego toca Estudiantes.Toca el campo Estudiante o Clase, ingresa el nombre del estudiante para el que quieres crear una cuenta y agregar a la clase.
Puedes agregar hasta un total combinado de 100 estudiantes y profesores a tu clase, incluso a ti mismo.
Toca
 junto a la opción Crear cuenta del estudiante.
junto a la opción Crear cuenta del estudiante.Tareas Escolares agrega al estudiante a la lista Cuentas por crear.
Para crear cuentas, repite los pasos 2 y 3.
Para eliminar una cuenta de Cuentas por crear, desliza el dedo hacia la izquierda sobre el estudiante que quieras eliminar y luego toca Eliminar.
Toca
 correspondiente al estudiante en Cuentas por crear, ingresa la información del estudiante para la cuenta nueva y luego toca Crear.
correspondiente al estudiante en Cuentas por crear, ingresa la información del estudiante para la cuenta nueva y luego toca Crear.Debes proporcionar un número de ID o de credencial único para la cuenta de estudiante nueva.
Revisa la información y el código de verificación de la nueva cuenta de estudiante, y luego realiza una de las siguientes acciones:
Para compartir la información de la cuenta nueva con el estudiante en otro momento, toca Compartir credenciales y luego toca Guardar en archivos.
Tareas Escolares guarda la información de la cuenta nueva en un archivo PDF que puedes enviar al estudiante en otro momento.
Para compartir inmediatamente la información de la cuenta nueva con el estudiante, toca Compartir credenciales y luego toca AirDrop.
Tareas Escolares guarda la información de la cuenta nueva en un archivo PDF que puedes enviar a un estudiante cercano de inmediato.
Si hay más cuentas para agregar, toca Agregar al próximo estudiante y luego ingresa la información de estudiante de la nueva cuenta. Luego, repite el paso 6.
Toca Aceptar.
Repite los pasos 2 al 7 por cada cuenta de estudiante nueva.
Ver el estado de cuenta
Realiza una de las siguientes acciones en la app Tareas Escolares
 :
:Toca Buscar en la barra lateral, busca un estudiante y luego toca el nombre del estudiante.
Toca una clase en la barra lateral, busca un estudiante y luego toca el nombre del estudiante.
Observa el estado de cuenta del estudiante que seleccionaste:
Cuenta activa: La cuenta del estudiante está activa.
Cuenta bloqueada: La cuenta del estudiante está bloqueada en Apple School Manager. Para desbloquear la cuenta, puedes restablecer la contraseña del estudiante.
Nueva cuenta: La cuenta del estudiante es nueva. El estudiante aún no inició sesión en su iPad, y por eso Tareas Escolares aún no creó sus archivos de tareas.
Desconocido: Tareas Escolares no puede determinar el estado de la cuenta del estudiante.
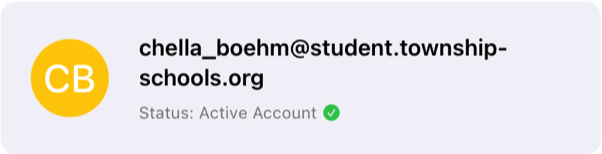
Para obtener más información sobre el estado de la cuenta, comunícate con el administrador de TI de la escuela.
Restablecer la contraseña de un estudiante
Realiza una de las siguientes acciones en la app Tareas Escolares
 :
:Toca Buscar en la barra lateral, busca un estudiante y luego toca el nombre del estudiante.
Toca una clase en la barra lateral, busca un estudiante y luego toca el nombre del estudiante.
Toca
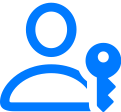 en la esquina superior derecha de la vista de detalles del estudiante.
en la esquina superior derecha de la vista de detalles del estudiante.Toca Restablecer contraseña y realiza una de las siguientes acciones:
Para usar una contraseña de cuatro o seis dígitos, realiza una de las siguientes acciones:
Ingresa una contraseña personalizada y toca Restablecer.
Toca Restablecer. Tareas Escolares automáticamente crea la contraseña.
Para usar una contraseña compleja: Lee el mensaje de confirmación y luego toca Restablecer.
Tareas Escolares automáticamente crea la contraseña.
Tareas Escolares muestra la información de la nueva cuenta del estudiante en el panel emergente Restablecer contraseña.
Para compartir la nueva contraseña con el estudiante, realiza una de las siguientes acciones:
Para compartir la nueva contraseña con el estudiante en otro momento, toca Compartir credenciales y luego toca Guardar en Archivos.
Tareas Escolares guarda la nueva contraseña en un archivo PDF que puedes enviar al estudiante en otro momento.
Para compartir inmediatamente la nueva contraseña con el estudiante, toca Compartir credenciales y luego toca AirDrop.
Tareas Escolares guarda la nueva contraseña en un archivo PDF que puedes enviar a un estudiante cercano de inmediato.
Toca Aceptar.
Nota: Cuando un estudiante inicia sesión en su dispositivo, debe ingresar la nueva contraseña temporal y luego establecer una nueva contraseña permanente. La contraseña temporal vencerá en 90 días.
Crear un nuevo código de verificación de estudiante
Realiza una de las siguientes acciones en la app Tareas Escolares
 :
:Toca Buscar en la barra lateral, busca un estudiante y luego toca el nombre del estudiante.
Toca una clase en la barra lateral, busca un estudiante y luego toca el nombre del estudiante.
Toca
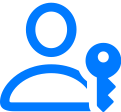 en la esquina superior derecha de la vista de detalles del estudiante.
en la esquina superior derecha de la vista de detalles del estudiante.Toca Crear código de verificación.
Tareas Escolares muestra la cuenta administrada de Apple y el nuevo código de verificación del estudiante en el panel emergente Crear código de verificación.
Para compartir el nuevo código de verificación con el estudiante, realiza una de las siguientes acciones:
Para compartir el código de verificación con el estudiante en otro momento, toca Compartir credenciales y luego toca Guardar en Archivos.
Tareas Escolares guarda el código de verificación en un archivo PDF que puedes enviar al estudiante en otro momento.
Para compartir inmediatamente el código de verificación con el estudiante, toca Compartir credenciales y luego toca AirDrop.
Tareas Escolares guarda el código de verificación en un archivo PDF que puedes enviar a un estudiante cercano de inmediato.
Toca Aceptar.