
Trabajar con páginas en Swift Playgrounds en la Mac
Puedes agregar páginas a tu playground para agregarle funciones y ayudarte a organizar tu código. También puedes renombrar, duplicar, reordenar y eliminar páginas.
Las páginas aparecen en la barra lateral del playground, que se abre cuando haces clic en ![]() , cerca del área superior izquierda en el playground.
, cerca del área superior izquierda en el playground.
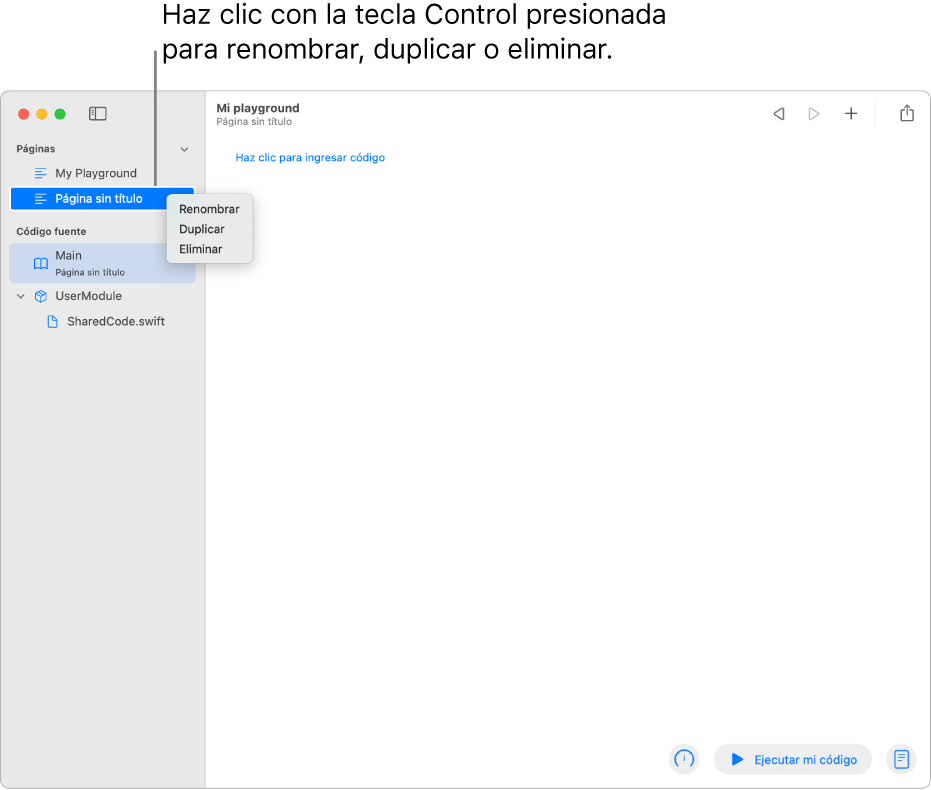
Ir a una página
En el playground abierto en la app Swift Playgrounds ![]() en tu Mac, realiza cualquiera de las siguientes acciones:
en tu Mac, realiza cualquiera de las siguientes acciones:
Ver una lista de las páginas del playground: haz clic en
 cerca de la parte superior izquierda para abrir la barra lateral.
cerca de la parte superior izquierda para abrir la barra lateral.Ir a una página: haz clic en la página en la barra lateral.
Agregar o eliminar una página
En el playground abierto en la app Swift Playgrounds ![]() en tu Mac, realiza cualquiera de las siguientes acciones en la barra lateral:
en tu Mac, realiza cualquiera de las siguientes acciones en la barra lateral:
Agregar una página nueva: mueve tu cursor a Páginas (justo arriba de la primera página en la lista) y haz clic en
 .
.Eliminar una página: con la tecla Control presionada, haz clic en el nombre de la página y selecciona Eliminar.
Renombrar o duplicar una página
En el playground abierto en la app Swift Playgrounds ![]() en tu Mac, realiza cualquiera de las siguientes acciones:
en tu Mac, realiza cualquiera de las siguientes acciones:
Renombrar una página: con la tecla Control presionada, haz clic en la página en la barra lateral, selecciona Renombrar, ingresa un nombre nuevo y presiona la tecla Retorno.
Duplicar una página: con la tecla Control presionada, haz clic en el nombre de la página y selecciona Duplicar. La página nueva aparece con el nombre seleccionado. Escribe para ingresar el nombre nuevo y presiona Retorno.
Reordenar páginas
Puedes reordenar las páginas de tu playground.
En el playground abierto en la app Swift Playgrounds
 en tu Mac, haz clic en
en tu Mac, haz clic en  en el área superior izquierda para abrir la barra lateral.
en el área superior izquierda para abrir la barra lateral.Arrastra páginas para cambiar el orden.
Cuando termines de reordenar las páginas, haz clic en
 en el área superior izquierda para cerrar la barra lateral.
en el área superior izquierda para cerrar la barra lateral.