
Compartir un proyecto de app o un playground en la Mac
Puedes compartir tu playground o proyecto de app para que otras personas puedan probar el código que creaste. Si tienes una cuenta de Apple Developer y creas una app (para macOS 12.4 o posterior), puedes enviar tu app a App Store Connect para que esté disponible para los demás.
Usar AirDrop, Mail, Mensajes y más
En la app Swift Playgrounds
 en tu Mac, ve a la ventana Mis playgrounds (elige Ventana > Mis playgrounds o haz clic en
en tu Mac, ve a la ventana Mis playgrounds (elige Ventana > Mis playgrounds o haz clic en  en la parte superior izquierda de la pantalla Mis playgrounds), y mantén presionada la tecla Control mientras haces clic en el playground que quieres compartir.
en la parte superior izquierda de la pantalla Mis playgrounds), y mantén presionada la tecla Control mientras haces clic en el playground que quieres compartir.Haz clic en Compartir.
Selecciona cómo quieres compartir tu playground o app:
AirDrop: haz clic en un destinatario. El destinatario debe aceptar el documento para que se pueda enviar.
Mensajes, Mail u otra app: haz clic en Mail, en Mensajes, en la opción Más…, o en otra app, ingresa el destinatario y demás información necesaria, y enseguida envíalo.
Enviar una app a App Store Connect o instalarla en tu Mac
Puedes instalar una app que hayas creado (en macOS 12.4 y posterior) en la carpeta Aplicaciones de tu Mac.
O, si tienes una cuenta de Apple Developer, puedes enviar tu app a App Store Connect.
Haz clic en
 cerca de la parte superior izquierda para abrir la barra lateral izquierda, y luego haz clic en Configuración de la app cerca de la parte superior de la barra lateral.
cerca de la parte superior izquierda para abrir la barra lateral izquierda, y luego haz clic en Configuración de la app cerca de la parte superior de la barra lateral.Elige un ícono y color para tu app, y luego haz clic en Personalizar, e importa o pega las imágenes que quieras agregar a tu app.
Haz clic en Características, haz clic en
 y selecciona cualquiera de las características que quieras agregar a tu app; por ejemplo, acceso a Bluetooth, Calendarios, a la cámara o al reconocimiento de voz.
y selecciona cualquiera de las características que quieras agregar a tu app; por ejemplo, acceso a Bluetooth, Calendarios, a la cámara o al reconocimiento de voz.Ingresa una explicación de para qué quieres usar cada característica.
Esta explicación se mostrará al usuario para solicitarle acceso y permitirle usar la característica.
Para instalar la app en la carpeta Aplicaciones de tu Mac, haz clic en Instalar en esta Mac.
Para enviar la app a App Store Connect, haz clic en Iniciar sesión (si tienes una cuenta de desarrollador).
Ingresa un identificador de paquete y equipo, un número de versión y una categoría para tu app (para que se muestre en la categoría de App Store correcta, por ejemplo, Educación, Negocios o Juegos), y luego haz clic en Cargar a App Store Connect.
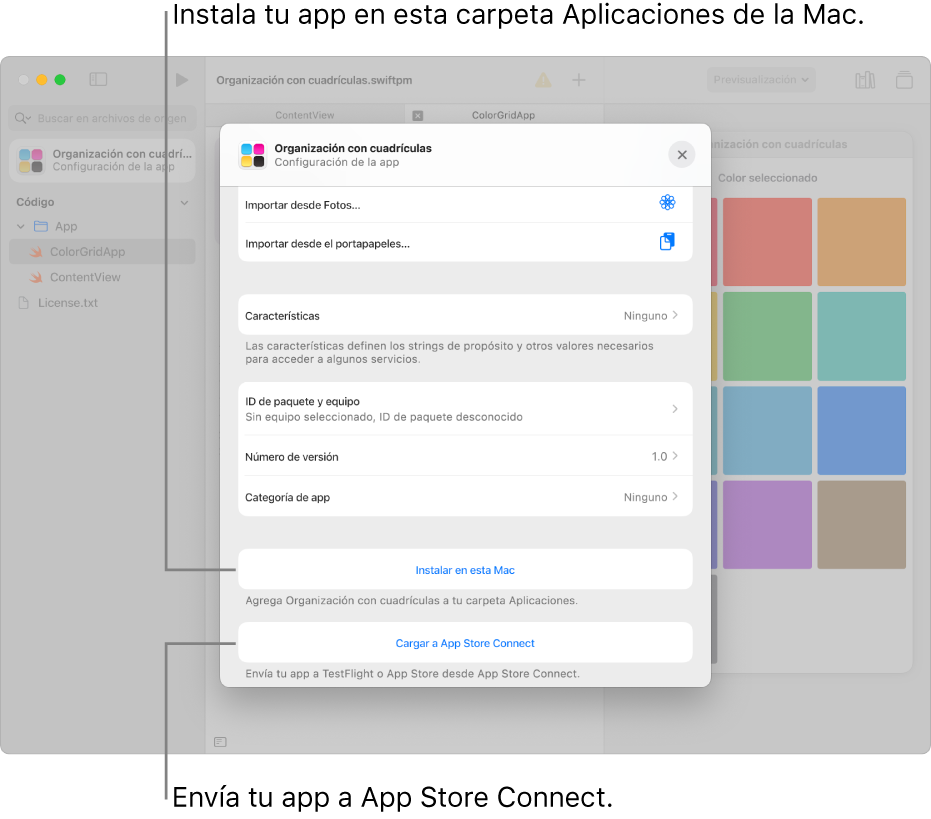
Para obtener información sobre cómo usar App Store Connect para darle seguimiento a tu envío a App Store, consulta App Store Connect.
Crear un PDF de un playground
Puedes crear un archivo PDF de tu playground con el fin de imprimirlo o compartirlo con otros. El archivo PDF es un archivo con una imagen (no contiene información de texto), por lo que no podrás copiar y pegar texto desde él.
Abre el playground que quieres exportar y ve a Archivo > Exportar como PDF.
Selecciona la ubicación donde quieres guardar el archivo PDF y haz clic en Guardar.
Exportar un playground
Puedes exportar un playground para compartirlo con los demás o simplemente para guardar una versión.
En la app Swift Playgrounds
 en tu Mac, abre un playground y selecciona Archivo > Exportar como nuevo playground.
en tu Mac, abre un playground y selecciona Archivo > Exportar como nuevo playground.Para renombrar el playground, selecciona su nombre e ingresa uno nuevo.
Para utilizar los cambios que hiciste como el nuevo punto de partida del Playground exportado, asegúrate de que la opción “Reiniciar con mis cambios” esté activada. Posteriormente, si la persona que reciba tu playground decide restablecerlo, se eliminarán sus cambios, pero no los tuyos.
Si la opción Reiniciar con mis cambios está desactivada al exportar un playground, tanto tus cambios como los del destinatario se eliminan si se restablece el playground.
Para guardar el playground en tu página “Mis playgrounds”, haz clic en “Exportar a ‘Mis playgrounds’”.
Desde la página Mis playgrounds, puedes compartir el playground.