
Ver fotos
Fotos usa las visualizaciones Momentos, Colecciones y Años para organizar automáticamente tus fotos y videos según la hora y la ubicación, y así hace más fácil encontrar las fotos que buscas. Un momento es un grupo de fotos y videos tomados alrededor de la misma hora y en el mismo lugar, por ejemplo, una tarde en la playa. Una colección es un grupo de momentos relacionados, por ejemplo, tus vacaciones completas en la playa. La visualización Años agrupa todas tus fotos tomadas en un mismo año, para que de esa forma pueda ver tu fototeca completa de un vistazo. También puedes ver tus fotos de forma individual, para ver más detalles y editarlas.
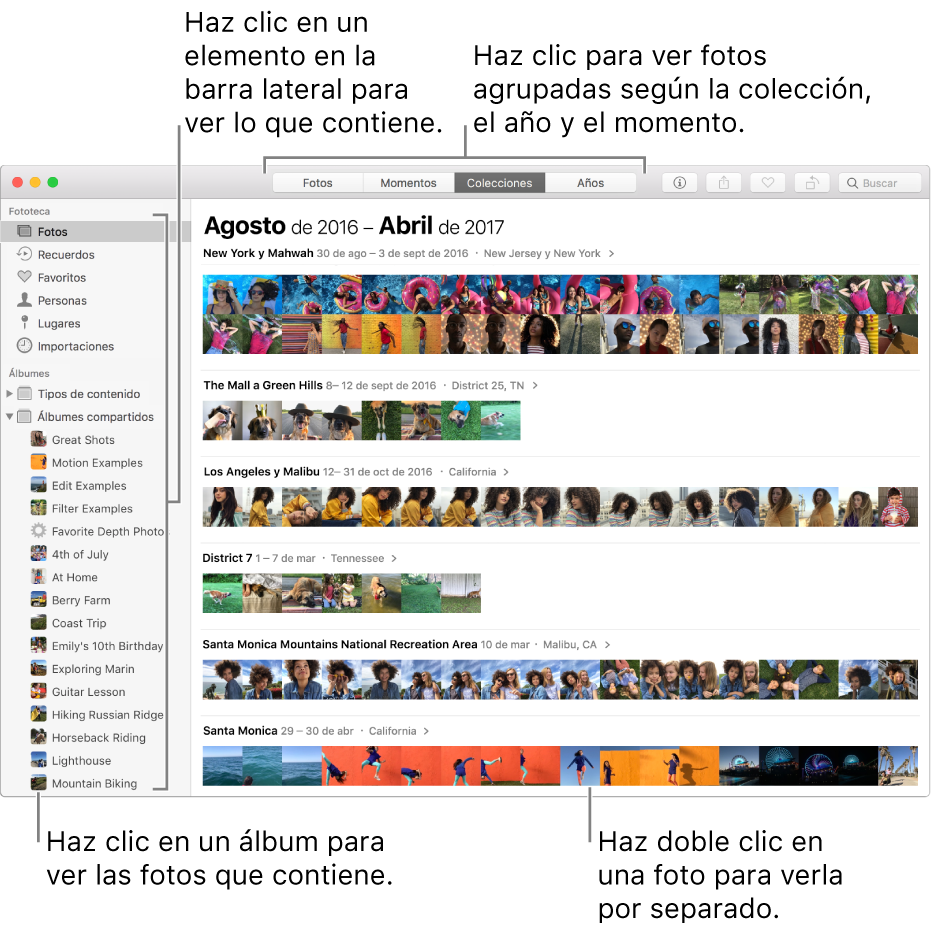
Pedirle a Siri. Di algo como: “Abrir Fotos.” Más información sobre Siri.
Ver fotos
Ver fotos organizadas por momento, colección o año: haz clic en Fotos en la barra lateral, luego en Momentos, Colecciones o Años en la barra de herramientas. Haz clic en un recuerdo, colección o año para ver las fotos que tiene. En un trackpad, puedes separar los dedos o juntarlos en el momento, la colección o el año para cambiar vistas.
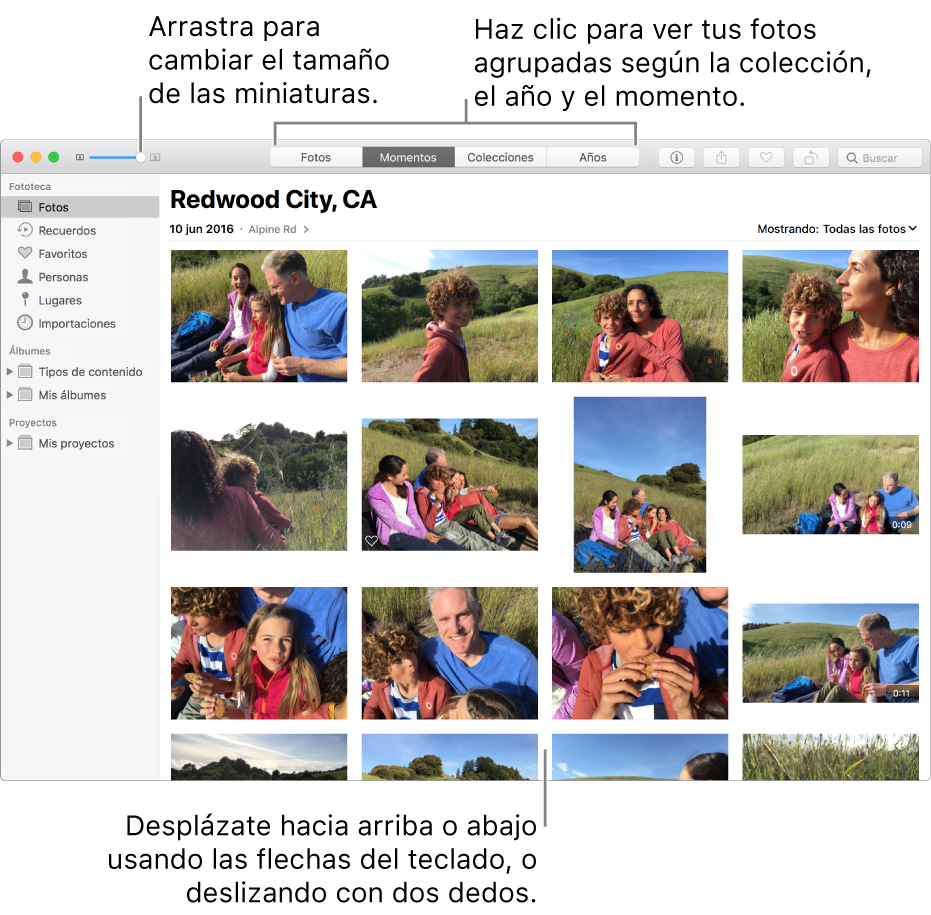
Desplazarse hacia arriba o abajo en un recuerdo: presiona la tecla de flecha arriba o flecha abajo. En un trackpad, desliza dos dedos hacia arriba o abajo.
Ver fotos específicas en un momento: haz clic en el menú desplegable Mostrando, selecciona el tipo de elemento que quieres ver (por ejemplo, Favoritos), o selecciona una palabra clave asociada con tus fotos. Puedes seleccionar varios elementos del menú desplegable Mostrando para ver sólo las fotos que quieres. Para obtener más información acerca del uso de palabras clave para identificar fotos, consulta Buscar fotos por palabra clave.
Ver fotos individuales
Ver una foto: haz doble clic en la miniatura de una foto.
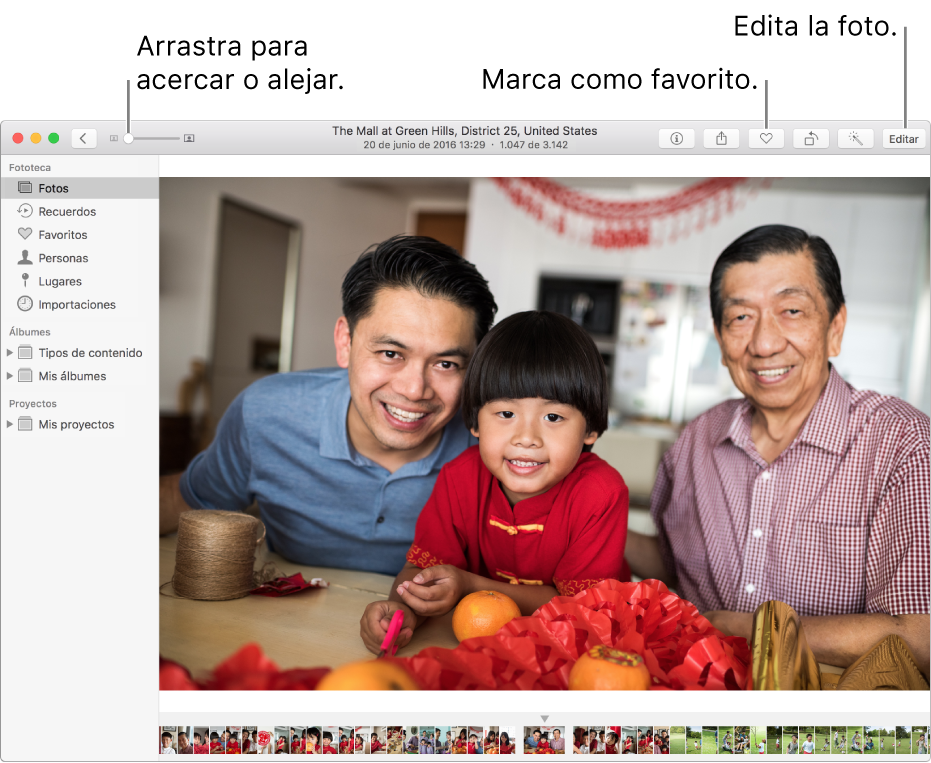
Acercar o alejar una foto: arrastra el regulador Zoom, o junta o separa los dedos en el trackpad. Puedes arrastrar la imagen ampliada para reposicionarla.
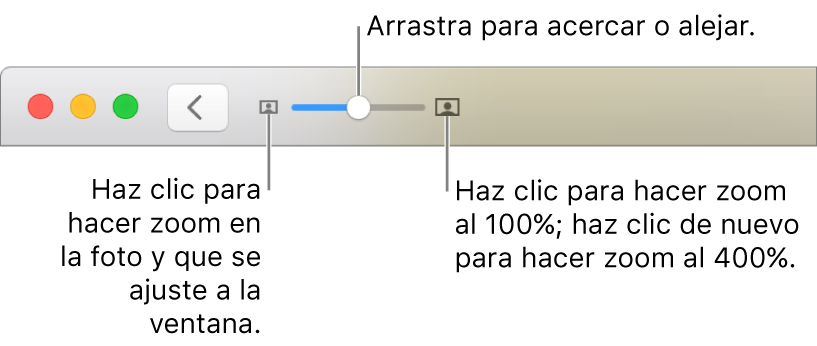
Ver la información asociada con la foto: haz clic en el botón Información
 en la barra de herramientas.
en la barra de herramientas.Para obtener más información sobre el uso de la ventana Información, consulta Agregar títulos, descripciones y más a fotos.
Marcar una foto como favorita: haz clic en el botón Favorito
 en la barra de herramientas. La foto aparecerá en el álbum Favoritos.
en la barra de herramientas. La foto aparecerá en el álbum Favoritos.Mostrar u ocultar los nombres de las personas en la foto: selecciona Visualización > Mostrar nombres de caras. Aparecen los nombres de las personas identificadas en una foto. Si aparece una cara sin nombre, puedes hacer clic en el cuadro e ingresar el nombre de la persona. Las personas que nombras se agregan al álbum Personas.
Agregar una foto a un álbum nuevo o existente: selecciona Imagen > “Agregar a”, y haz clic en “Nuevo álbum” o en un álbum existente. También puedes arrastrar fotos a un álbum existente en la barra lateral.
Ver la ubicación de una foto en el mapa: deslízate hacia abajo a la sección Lugares para ver la miniatura de la foto en un mapa. Haz doble clic en la miniatura para verla en un mapa más grande. Haz doble clic en ella otra vez para acercarte o mostrarla en una cuadrícula. Haz clic en “Mostrar fotos cercanas” para ver otras fotos en ubicaciones cercanas.
Ver más fotos de personas en la foto: desplázate hacia abajo, a Personas, para ver a las personas identificadas en la foto. Haz doble clic en la cara de una persona para ver otras fotos de esa persona.
Ver fotos relacionadas: deslízate hacia abajo a la sección Relacionado para ver fotos similares de otros momentos en esa ubicación. Haz doble clic en el grupo de las fotos relacionadas para verlas.
Reproducir una presentación de diapositivas instantánea
Puedes reproducir rápidamente una presentación de diapositivas de las fotos de una colección o un momento. Puedes seleccionar un tema o la música para la presentación de diapositivas, pero no puedes personalizarla más que eso.
Para crear una presentación de diapositivas personalizada que pueda guardar o exportar, es necesario crear un proyecto de presentación de diapositivas. Para obtener más información sobre cómo crear un proyecto de presentación de diapositivas, consulta Crear y trabajar con presentaciones de diapositivas.
Selecciona algunas fotos en un momento y luego Archivo > Reproducir presentación.
Haz clic en Temas y selecciona uno.
Aparecerá una previsualización del tema en el panel.
Haz clic en Música y selecciona la canción que quieras. Para desactivar la música, haz clic otra vez en la canción para anular su selección.
Haz clic en “Reproducir presentación de diapositivas”.
Para detener la reproducción de la presentación de diapositivas, presiona la tecla Esc. También puedes presionar las teclas de flecha para avanzar o regresar por las diapositivas y presionar la barra de espacio para pausar la presentación.
Ver Live Photos
En algunos modelos del iPhone, puedes grabar Live Photos, que capturan una imagen fija y los momentos del antes y después de la imagen. Puedes importar una Live Photo a Fotos y luego verla, editarla y compartirla, o convertirla en una imagen fija.
Abrir una Live Photo: haz doble clic en la miniatura de una foto.
Reproducir una Live Photo: coloca el puntero sobre la miniatura de foto o sobre el indicador de Live Photo cuando estés viendo una foto. Si tienes un trackpad Force Touch, haz clic fuerte en la Live Photo (también puedes hacer clic en la miniatura de la foto, en la Touch Bar).
Convertir una Live Photo en imagen fija: selecciona la foto y ve a Imagen > Desactivar Live Photo. Para poder reproducir la Live Photo otra vez, selecciona la foto y ve a Imagen > Activar Live Photo.
Para obtener información sobre editar Live Photos, consulta Editar una Live Photo.
Si usas Live Photos en proyectos impresos como libros, tarjetas y calendarios, al momento de imprimirlas aparecerán como imágenes fijas.
Ver ráfagas de fotos y seleccionar tomas para trabajar con ellas
Con algunos modelos de iPhone, iPad y iPod touch, puedes tomar una ráfaga de fotos una tras de otra, permitiéndote obtener una buena toma de objetos en movimiento. Cuando se importa una ráfaga de fotos a Fotos, aparece en el momento importado y en el álbum Ráfagas. Cuando abras una ráfaga, podrás ver todas las tomas en la ráfaga y seleccionar tus favoritas para trabajar con ellas por separado.
Haz doble clic en la ráfaga en el momento o en el álbum Ráfagas en la barra lateral.
Para seleccionar fotos de la ráfaga, haz clic en el botón “Realizar una selección” en la esquina superior izquierda de la foto.
Haz clic en cada foto que quieras que se guarde como foto individual y haz clic en el círculo en la esquina inferior derecha para marcar la foto como seleccionada.
Haz clic en OK después de haber seleccionado las fotos con las que quieras trabajar individualmente.
Realiza una de las siguientes operaciones:
Guardar las fotos seleccionadas y eliminar el resto en la ráfaga: haz clic en “Conservar selección”.
Las fotos seleccionadas aparecen individualmente en el momento y las fotos sin selección se colocan en el álbum “Eliminados recientemente”. La ráfaga ya no aparecerá en el momento o en el álbum Ráfagas.
Hacer que las fotos seleccionadas aparezcan por separado y mantener todas las fotos en la ráfaga: haz clic en “Conservar todo”.
Las fotos seleccionadas aparecen individualmente, y la ráfaga de fotos se mantiene sin cambios.
Mostrar u ocultar fotos
Puedes ocultar fotos seleccionadas y mostrarlas sólo cuando quieras verlas. Ocultar una foto puedes ser muy útil si no quieres usarla, pero no estás seguro de querer eliminarla.
Ocultar fotos: selecciona la foto o las fotos, selecciona Imagen > Ocultar [número] fotos y haz clic en “Ocultar Fotos”.
Las fotos seleccionadas desaparecen del momento, pero no se eliminan.
Mostrar fotos ocultas: selecciona Visualización > Mostrar álbum de fotos ocultas.
El álbum Ocultas aparece junto con los otros álbumes. Para volver a mostrar las fotos, selecciónalas y selecciona Imagen > Volver a mostrar [Número] fotos.
Consejo: puedes usar funciones rápidas de teclado para realizar muchas de las funciones más comunes de Fotos. Para ver todas las funciones rápidas que puedes usar, consulta Funciones rápidas de teclado. Si tu Mac tiene Touch Bar, puedes usarlo para ver fotos, editar, etc. Para obtener más información, consulta Usar la Touch Bar.