
Crear o eliminar una gráfica en Numbers para iCloud
Las gráficas (como gráficas de columnas, barras o sectores) se crean con datos de una tabla. Para crear cualquier tipo de tabla, selecciona los datos y elige un estilo de gráfica para que se muestren. Si modificas los datos de la tabla, la gráfica se actualiza automáticamente.
También puedes crear gráficas con la información de una tabla de pivotación.
Nota: Si importas una hoja de cálculo que incluya una gráfica 3D a Numbers para iCloud, aparecerá como gráfica 2D, pero la información 3D se guarda. Si posteriormente abre la hoja de cálculo con la aplicación Numbers en un Mac, iPhone o iPad, el gráfico aparece nuevamente en 3D.
Crear una gráfica de columnas, barras, líneas, áreas, sectores, donut o radar
Si los datos que quieres representar en la gráfica no están en la tabla de la hoja de cálculo, añade una tabla y, a continuación, introduce los datos.
En función de los datos que quieras mostrar, selecciona toda la tabla, celdas específicas de la tabla o una o varias columnas o filas de datos.
Si los datos de la tabla están categorizados, puedes seleccionar una columna para mostrar los resultados del cálculo de una fila de resumen. Para representar en un gráfico los valores de resumen de una subcategoría, selecciona la celda de la fila de resumen en el nivel de la jerarquía en el que quieres generar el gráfico y luego arrastra hacia abajo para seleccionar los valores de fila de resumen de los grupos adicionales que quieras incluir.
Nota: Para representar en un gráfico los puntos de datos individuales en una tabla categorizada, asegúrate de que la primera celda de la selección no es una fila de resumen. Si en la selección hay un grupo contraído, solo se mostrarán los datos de los grupos visibles.
En la barra de herramientas, haz clic en el botón Gráfica
 , haz clic en 2D o Interactiva y, a continuación, selecciona un tipo de gráfica.
, haz clic en 2D o Interactiva y, a continuación, selecciona un tipo de gráfica.Nota: Solo pueden ser interactivas las gráficas de columnas, de barras, de dispersión o de burbujas.
Cada fila de datos de la tabla representa una serie de datos que se representa en la gráfica.
Nota: Si el intervalo de celdas que has seleccionado tiene más columnas que filas, o si el intervalo tiene el mismo número de columnas que de filas, las filas se representan como la serie.
Crear una gráfica de dispersión
Las gráficas de dispersión muestran los datos como puntos y requieren al menos dos columnas o filas de datos (valores X e Y) para representar valores a partir de una sola serie de datos. Cada serie de datos de una gráfica de dispersión comparte el valor del eje X, por lo que solo tienes que añadir una fila o una columna para que aparezca otra serie de datos.
Si los datos que quieres representar en la gráfica no están en la tabla de la hoja de cálculo, añade una tabla y, a continuación, introduce los datos.
En función de los datos que quieras representar, selecciona las filas o las columnas de la tabla que incluyan los datos que quieras usar. Para ello, haz clic en la barra con letras o números de las filas o columnas correspondientes.
Una sola serie de datos con los mismos valores X e Y: la gráfica de dispersión representa los datos de un modo similar al de una gráfica de líneas, donde los valores de la columna seleccionada se mostrarán a lo largo de los ejes X e Y.
Una sola serie de datos con los diferentes valores X e Y: la gráfica de dispersión representará una serie de datos. La primera columna seleccionada determina los valores del eje X y la segunda columna determina los valores del eje Y.
Varias series de datos: la primera columna seleccionada determina los valores del eje X compartido y cada columna adicional seleccionada crea una nueva serie (y determina los valores del eje Y de dicha serie).
Si los datos de la tabla están categorizados, puedes seleccionar una columna para mostrar los resultados del cálculo de una fila de resumen. Para representar en un gráfico los valores de resumen de una subcategoría, selecciona la celda de la fila de resumen en el nivel de la jerarquía en el que quieres generar el gráfico y luego arrastra hacia abajo para seleccionar los valores de fila de resumen de los grupos adicionales que quieras incluir.
Nota: Para representar en un gráfico los puntos de datos individuales en una tabla categorizada, asegúrate de que la primera celda de la selección no es una fila de resumen. Si en la selección hay un grupo contraído, solo se mostrarán los datos de los grupos visibles.
Para representar los datos seleccionados, en la barra de herramientas haz clic en el botón Gráfica
 , haz clic en 2D o Interactiva y, a continuación, haz clic en la gráfica de dispersión.
, haz clic en 2D o Interactiva y, a continuación, haz clic en la gráfica de dispersión.
Crear una gráfica de burbujas
Puedes usar gráficas de burbujas para representar datos en tres dimensiones. Cada serie de datos incluye una tercera dimensión que indica la relación entre los valores comparados (X e Y) y un valor de tamaño (Z). Cada serie de datos de una gráfica de burbujas comparte el valor del eje X, por lo que solo tienes que añadir dos filas o columnas de datos más para que aparezca otra serie de datos.
Si los datos no están en la tabla de la hoja de cálculo, añade una tabla y, a continuación, introduce los datos.
En función de los datos que quieras representar, selecciona las filas o las columnas de la tabla que incluyan los datos que quieras usar. Para ello, haz clic en la barra con letras o números de las filas o columnas correspondientes:
Una sola serie de datos sin valores de tamaño: selecciona una sola columna; la gráfica de burbujas representará los datos de un modo similar al de una gráfica de líneas, donde los valores de la columna seleccionada se mostrarán a lo largo del eje Y.
Una sola serie de datos con valores de tamaño: selecciona tres columnas; la primera columna seleccionada determina los valores del eje X; la segunda, los del eje Y; y la tercera, el tamaño de la burbuja.
Varias series de datos: selecciona la columna de valor X compartido y varios pares de columnas adicionales. La primera columna seleccionada determina los valores del eje X compartido; la segunda, los valores del eje Y de la primera serie de datos; y la tercera, los tamaños de las burbujas (Z) de la primera serie de datos. Selecciona otras dos columnas para añadir valores Y y Z para una segunda serie de datos, dos columnas más para una tercera serie de datos, etc.
Si los datos de la tabla están categorizados, puedes seleccionar una columna para mostrar los resultados del cálculo de una fila de resumen. Para representar en un gráfico los valores de resumen de una subcategoría, selecciona la celda de la fila de resumen en el nivel de la jerarquía en el que quieres generar el gráfico y luego arrastra hacia abajo para seleccionar los valores de fila de resumen de los grupos adicionales que quieras incluir.
Nota: Para representar en un gráfico los puntos de datos individuales en una tabla categorizada, asegúrate de que la primera celda de la selección no es una fila de resumen. Si en la selección hay un grupo contraído, solo se mostrarán los datos de los grupos visibles.
En la barra de herramientas, haz clic en el botón Gráfica
 , haz clic en 2D o Interactiva y, a continuación, haz clic en la gráfica de burbujas.
, haz clic en 2D o Interactiva y, a continuación, haz clic en la gráfica de burbujas.Haz clic en Serie en la parte superior de la barra lateral de la derecha y selecciona “Área de las burbujas” o “Diámetro de las burbujas” en el menú desplegable situado debajo de “Datos de las burbujas”.
Para incluir burbujas con valores negativos, selecciona la casilla “Mostrar burbujas negativas”.
Crear una gráfica a partir de los datos de una tabla de pivotación
Puedes crear una gráfica a partir de los datos de una tabla de pivotación para representar diferentes datos (como los totales generales) en función de las celdas que selecciones. La siguiente gráfica de pivotación muestra los valores en las filas totales (Eléctrica y Manual) en la tabla de pivotación.
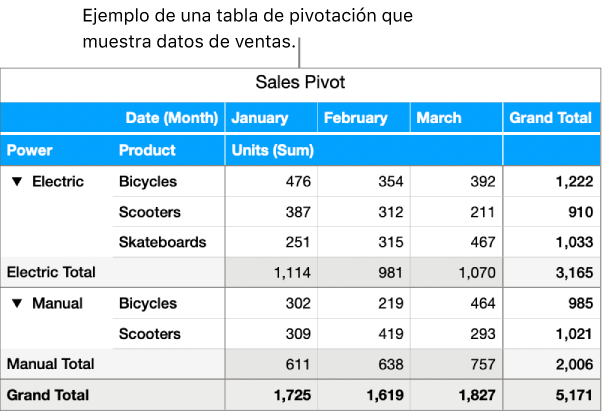
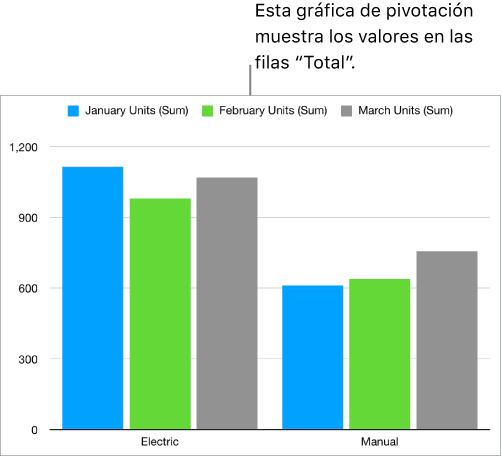
Selecciona una celda que incluya los valores que quieras representar.
En la barra de herramientas, haz clic en el botón Gráfica
 , haz clic en 2D o Interactiva y, a continuación, elige un tipo de gráfica.
, haz clic en 2D o Interactiva y, a continuación, elige un tipo de gráfica.Consulta las tareas anteriores para obtener información sobre cómo elegir las opciones para diferentes tipos de gráficas.
Eliminar una gráfica
Haz clic en la gráfica para seleccionarla y, a continuación, pulsa Suprimir.