
Combinar o desmontar figuras en Numbers para iCloud
Puedes crear una nueva figura combinando varias figuras. Por ejemplo, si quieres crear una figura similar a un corazón, puedes usar tres figuras (un diamante y dos círculos) y unirlas en una sola figura. También puedes sustraer figuras de otras figuras o quitar el área solapada existente entre dos figuras.
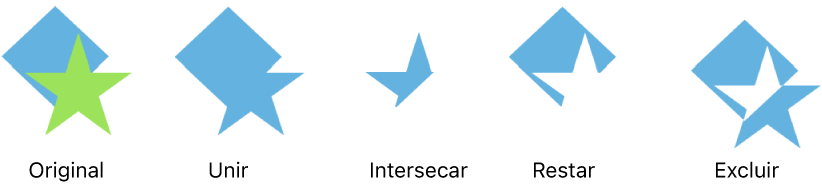
También puedes dividir muchas figuras compuestas (figuras con varias partes) en componentes individuales para crear nuevas figuras. Algunos ejemplos de figuras compuestas serían unas zapatillas (la parte de la suela y el empeine), una flor de loto (los pétalos) y un camión (las ruedas, la cabina, etc.). En la biblioteca de figuras no se indica si una figura es compuesta, pero la mayoría de las figuras compuestas tienen formas complejas.
Tras desmontar una figura en sus partes, puedes editar cada parte tal como harías con cualquier otra figura. Puedes usarlas como figuras nuevas por sí solas, recomponerlas en figuras nuevas y eliminar las que no te interesen.
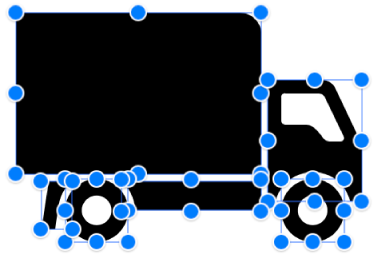
Nota: Si una hoja de cálculo contiene un archivo SVG (gráfico vectorial escalable) que has importado con Numbers para Mac, iPhone o iPad, no puedes descomponerlo en Numbers para iCloud. Para descomponerlo, abre la hoja de cálculo en Numbers para Mac, iPhone o iPad. Para obtener más instrucciones, consulta el Manual de uso de Numbers para Mac, el Manual de uso de Numbers para iPhone o el Manual de uso de Numbers para iPad.
Combinar figuras para crear una nueva figura
Ve a Numbers para iCloud
 e inicia sesión con tu cuenta de Apple (si es necesario).
e inicia sesión con tu cuenta de Apple (si es necesario).En la hoja de cálculo, mantén pulsada la tecla Mayúsculas mientras haces clic en dos o más figuras contiguas o superpuestas.
En la parte superior de la barra lateral derecha Formato
 , haz clic en la pestaña Disposición.
, haz clic en la pestaña Disposición.Haz clic en un botón de disposición (cerca de la parte inferior de la barra lateral):
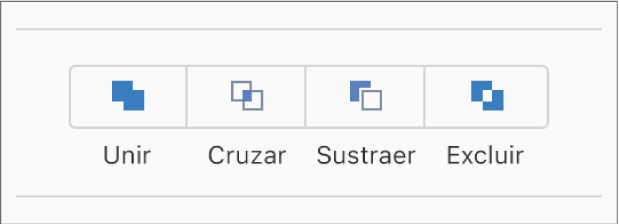
Unir: combina las figuras seleccionadas en una única figura.
Cruzar: crea una figura a partir del área superpuesta.
Sustraer: elimina la figura que está superpuesta encima de otra figura. En caso necesario, mueve la figura que deseas eliminar a la parte superior de la pila. Para obtener más información sobre cómo apilar objetos, consulta Apilar, agrupar y bloquear objetos.
Excluir: crea una figura que excluye el área superpuesta entre las figuras.
Desmontar una figura compuesta
Ve a Numbers para iCloud
 e inicia sesión con tu cuenta de Apple (si es necesario).
e inicia sesión con tu cuenta de Apple (si es necesario).En la hoja de cálculo, mantén pulsada la tecla Control, haz clic sobre una figura compuesta y, a continuación, selecciona Desmontar en el menú desplegable que aparece.
Aparecen tiradores de selección azules en las partes de la figura que pueden editarse.
Si no ocurre nada cuando seleccionas Desmontar, la figura que has seleccionado no se puede desmontar en Numbers para iCloud.