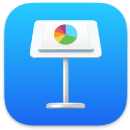 Keynote
Keynote
Puedes crear presentaciones profesionales e innovadoras con Keynote. Usa uno de los más de 30 temas prediseñados y agrega texto, objetos o cambia la paleta de colores para personalizarlo.
Visualmente organizado. Usa el navegador de diapositivas de la izquierda para agregar, eliminar o reordenar rápidamente las diapositivas. Haz clic en una diapositiva para verla en la ventana principal; arrastra una para cambiar el orden; o selecciona una y presiona la tecla Suprimir para eliminarla.
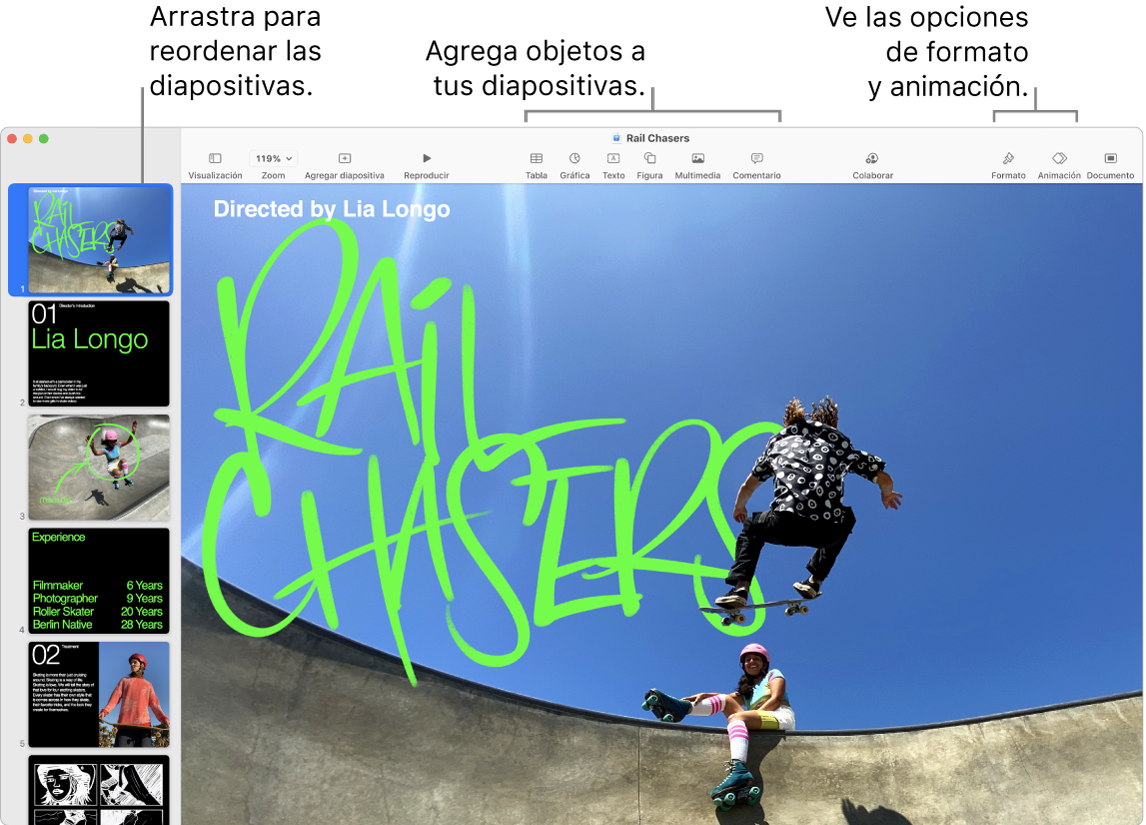
La práctica hace la perfección. Para practicar tu presentación, selecciona Reproducir > Ensayar presentación de diapositivas. Verás cada diapositiva junto con tus notas, además de un reloj que te ayudará a mantenerte al tanto de tu tiempo.
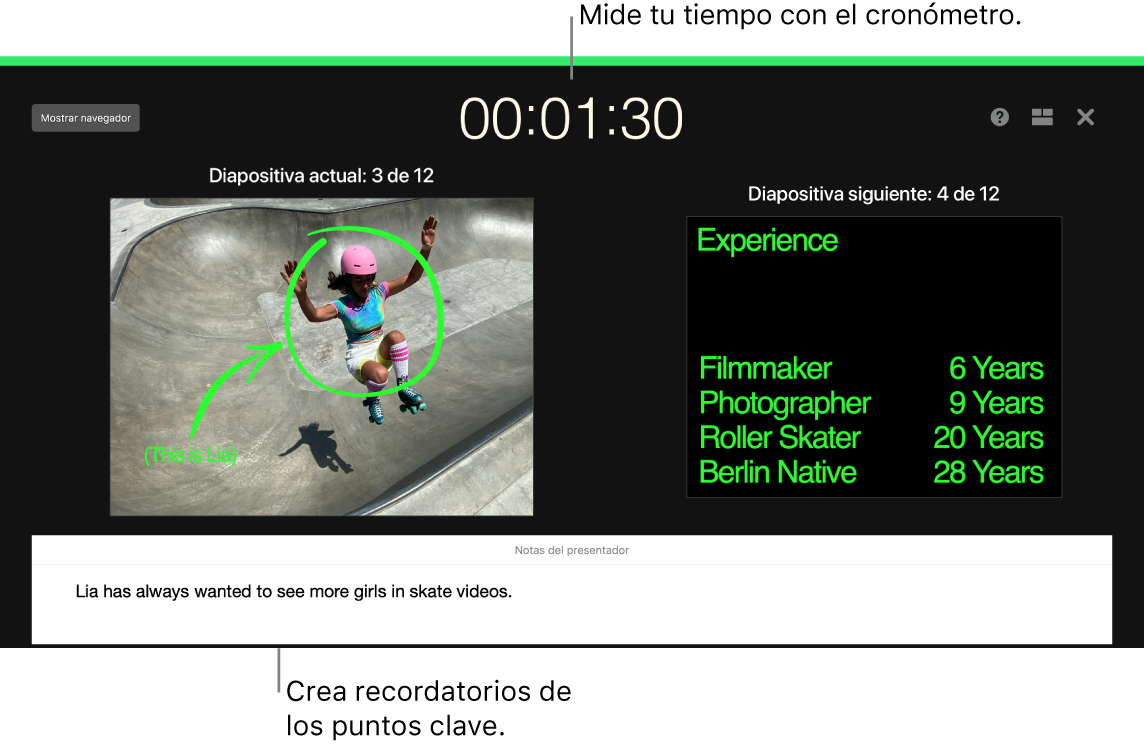
Hacer presentaciones en cualquier situación. Presenta de forma presencial mediante una pantalla externa y usa tu Mac para ver las diapositivas que siguen, las notas del presentador, un reloj y un temporizador. También puedes participar en una sesión multipresentador durante una videoconferencia y controlarla de la misma forma que controlarías una presentación individual. Crea una presentación interactiva que el espectador puede controlar, o controla tus presentaciones de forma remota mediante tu iPhone, iPad o incluso tu Apple Watch.
Compartir una presentación. Si tu jefe quiere revisar tu presentación, o si quieres compartirla con otros en una llamada de conferencia, selecciona Compartir > "Enviar una copia" para enviar una copiar por Mail, Mensajes, AirDrop o incluso en redes sociales.
Llamar la atención del público. Logra captar la atención de los espectadores agregando animaciones a los objetos o diapositivas. Selecciona el objeto, haz clic en Animar en la barra de herramientas, selecciona Acción en la barra de herramientas y elige "Agregar un efecto".
Consejo: puedes incluir un video en tu presentación. Haz clic en donde quieras colocarlo y haz clic en el botón "Contenido multimedia" ![]() , ubicado en la barra de herramientas. Haz clic en Películas, busca la que quieras y arrástrala a tu diapositiva.
, ubicado en la barra de herramientas. Haz clic en Películas, busca la que quieras y arrástrala a tu diapositiva.
Usar la Touch Bar de la MacBook Pro de 13 pulgadas. Toca los botones de flecha para avanzara o retroceder en las dispositivas. Toca para acercar u omitir una dispositiva, o toca para agrupar o desagrupar dispositivas. En el modo de presentación, verás miniaturas de tus dispositivas en la Touch Bar.

Obtener más información. Consulta el Manual del usuario de Keynote.