
Agregar un video en vivo en Keynote en la Mac
Puedes agregar un video en vivo desde la cámara interna de tu Mac a una diapositiva. También puedes usar la cámara del iPad, iPhone u otra cámara externa como fuente de video en vivo. Durante una presentación, el video en vivo se reproduce sólo cuando aparece la diapositiva que lo contiene. Puedes activar o desactivar la fuente de video en vivo en cualquier momento.
Importante: Las cámaras o dispositivos externos deben estar conectados a tu Mac con un cable para grabar el video en vivo. Durante una sesión multipresentador, sólo las cámaras o dispositivos conectados a la computadora del anfitrión se pueden usar como fuentes de video en vivo. Para obtener más información sobre presentaciones de diapositivas con varios colaboradores, consulta Reproducir una presentación de diapositivas con varios colaboradores.
Agregar video en vivo
Puedes usar varias fuentes de video en vivo en tu presentación. Keynote usa la cámara de tu Mac como la fuente predeterminada, pero también puedes conectar un iPhone o un iPad a tu computadora para compartir su pantalla en una diapositiva. También puedes usar una cámara digital externa para filmar video en vivo.
Si quieres usar un iPhone, iPad o cámara digital como fuente de video en vivo, conéctalo a tu Mac con un cable.
Para agregar video en vivo a una diapositiva, haz clic en
 en la barra de herramientas, y luego haz clic en “Video en vivo”.
en la barra de herramientas, y luego haz clic en “Video en vivo”.Un video en vivo desde la cámara interna de tu Mac aparece en la diapositiva.
Para configurar una cámara o dispositivo externo como fuente de video en vivo, haz clic en
 , luego en la pestaña “Video en vivo”; haz clic en el botón “Fuente”, y luego en
, luego en la pestaña “Video en vivo”; haz clic en el botón “Fuente”, y luego en  .
.Selecciona la fuente que deseas en el menú ubicado cerca de la parte inferior de la ventana “Agrega una fuente de video en vivo”. También puedes cambiar el nombre y la imagen en miniatura de la fuente. Haz clic en el botón Agregar.
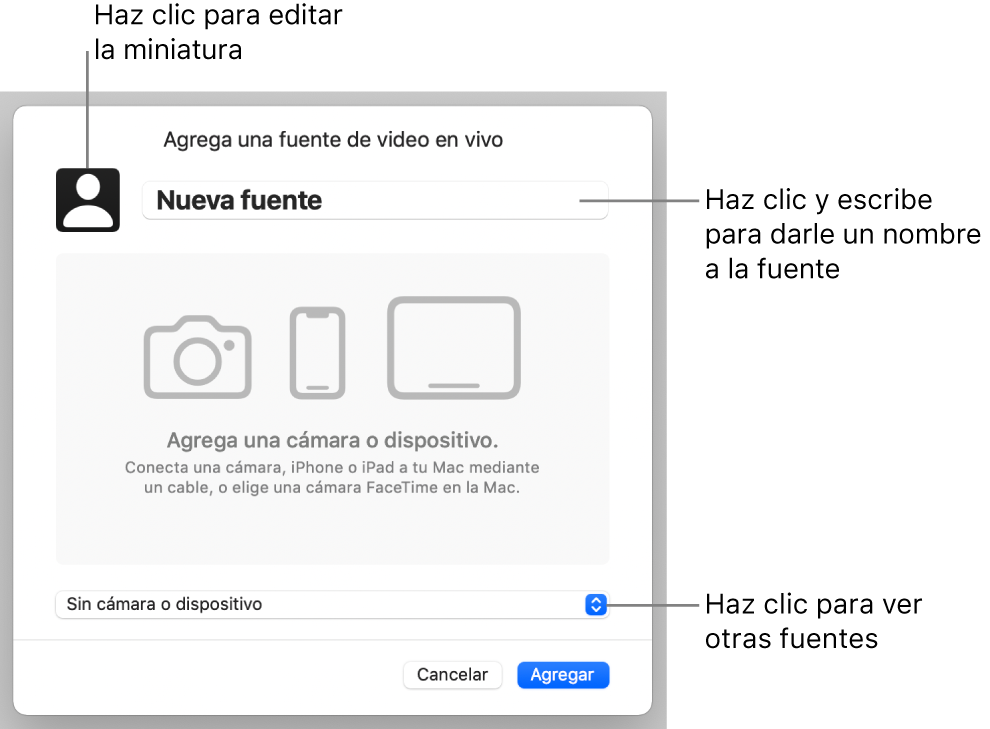
Editar el aspecto de un video en vivo
Haz clic en el video vivo de la diapositiva para seleccionarlo.
Haz clic en
 , selecciona la pestaña “Video en vivo” y realiza una de las siguientes operaciones:
, selecciona la pestaña “Video en vivo” y realiza una de las siguientes operaciones:Acercar o alejar la cámara: arrastra el deslizador de escala hacia la derecha para acercar y hacia la izquierda para alejar.
Cambiar la figura de un video en vivo: haz clic en el menú junto a “Máscara”, luego selecciona el tamaño y la figura que deseas.
Modificar las esquinas de un video en vivo: aumenta el número en la casilla “Radio del ángulo” para redondear las esquinas, o disminuye el número para que las esquinas luzcan más puntiagudas.
Usar una fuente distinta de video en vivo
Puedes cambiar las fuentes conectadas a un objeto de video en vivo de tu diapositiva si tienes más de una fuente configurada para tu presentación.
Haz clic en el video vivo de la diapositiva para seleccionarlo.
Haz clic en
 y elige “Video en vivo”.
y elige “Video en vivo”.Haz clic en el botón “Fuente”, luego selecciona una nueva fuente del menú.
Para cerrar el menú, haz clic en cualquier parte fuera del menú.
Editar o eliminar las fuentes de video en vivo
Haz clic para seleccionar el video en vivo en la diapositiva.
En la barra lateral Formato
 , haz clic en “Video en vivo” y luego selecciona el botón Fuente.
, haz clic en “Video en vivo” y luego selecciona el botón Fuente.Mueve el puntero del mouse sobre una fuente del menú, luego haz clic en la flecha desplegable que aparece.
Realiza una de las siguientes operaciones:
Editar una fuente de video en vivo: selecciona “Editar fuente”, realiza los cambios que deseas en la ventana, y luego haz clic en Guardar.
Eliminar una fuente de video en vivo: selecciona “Eliminar fuente”, y luego haz clic en “Eliminar”.
Reproducir o pausar un video en vivo
Para activar o desactivar una fuente de video en vivo, realiza alguna de las siguientes acciones:
cuando la diapositiva no se está reproduciendo: Haz clic en Visualización > “Mostrar vista previa de video en vivo” en el menú que se encuentra en la parte superior de la pantalla. Usa los controles para activar o desactivar el video en vivo.
O bien, haz clic en el video vivo de la diapositiva para seleccionarlo, luego haz clic en
 para desactivarlo.
para desactivarlo.Mientras la diapositiva se reproduce en pantalla completa: Mueve el cursor sobre la parte inferior de la pantalla hasta que aparezca la barra de herramientas, luego haz clic en
 . Usa los controles para activar o desactivar el video en vivo. Haz clic en
. Usa los controles para activar o desactivar el video en vivo. Haz clic en  para cerrarlo.
para cerrarlo.Mientras la diapositiva se reproduce en una ventana: Haz clic en
 en la parte superior de la pantalla del presentador o de las ventanas de la diapositiva. Usa los controles del menú para activar o desactivar el video en vivo. Haz clic en cualquier parte fuera del menú para cerrarlo.
en la parte superior de la pantalla del presentador o de las ventanas de la diapositiva. Usa los controles del menú para activar o desactivar el video en vivo. Haz clic en cualquier parte fuera del menú para cerrarlo. Mientras la diapositiva se reproduce en una pantalla por separado: En la pantalla del presentador, haz clic en
 . Usa los controles del menú “Fuentes de video en vivo” para activar o desactivar el video en vivo. Haz clic en cualquier parte fuera del menú para cerrarlo.
. Usa los controles del menú “Fuentes de video en vivo” para activar o desactivar el video en vivo. Haz clic en cualquier parte fuera del menú para cerrarlo.