Navegar por internet con Safari en el iPad
Con la app Safari ![]() , puedes navegar por internet, añadir páginas web a la lista de lectura para leerlas en otro momento y añadir iconos de páginas a la pantalla de inicio para acceder rápidamente. Si inicias sesión en iCloud con el mismo ID de Apple en todos tus dispositivos, puedes ver páginas abiertas en otros dispositivos o mantener actualizados los marcadores, el historial y la lista de lectura en todos tus dispositivos.
, puedes navegar por internet, añadir páginas web a la lista de lectura para leerlas en otro momento y añadir iconos de páginas a la pantalla de inicio para acceder rápidamente. Si inicias sesión en iCloud con el mismo ID de Apple en todos tus dispositivos, puedes ver páginas abiertas en otros dispositivos o mantener actualizados los marcadores, el historial y la lista de lectura en todos tus dispositivos.
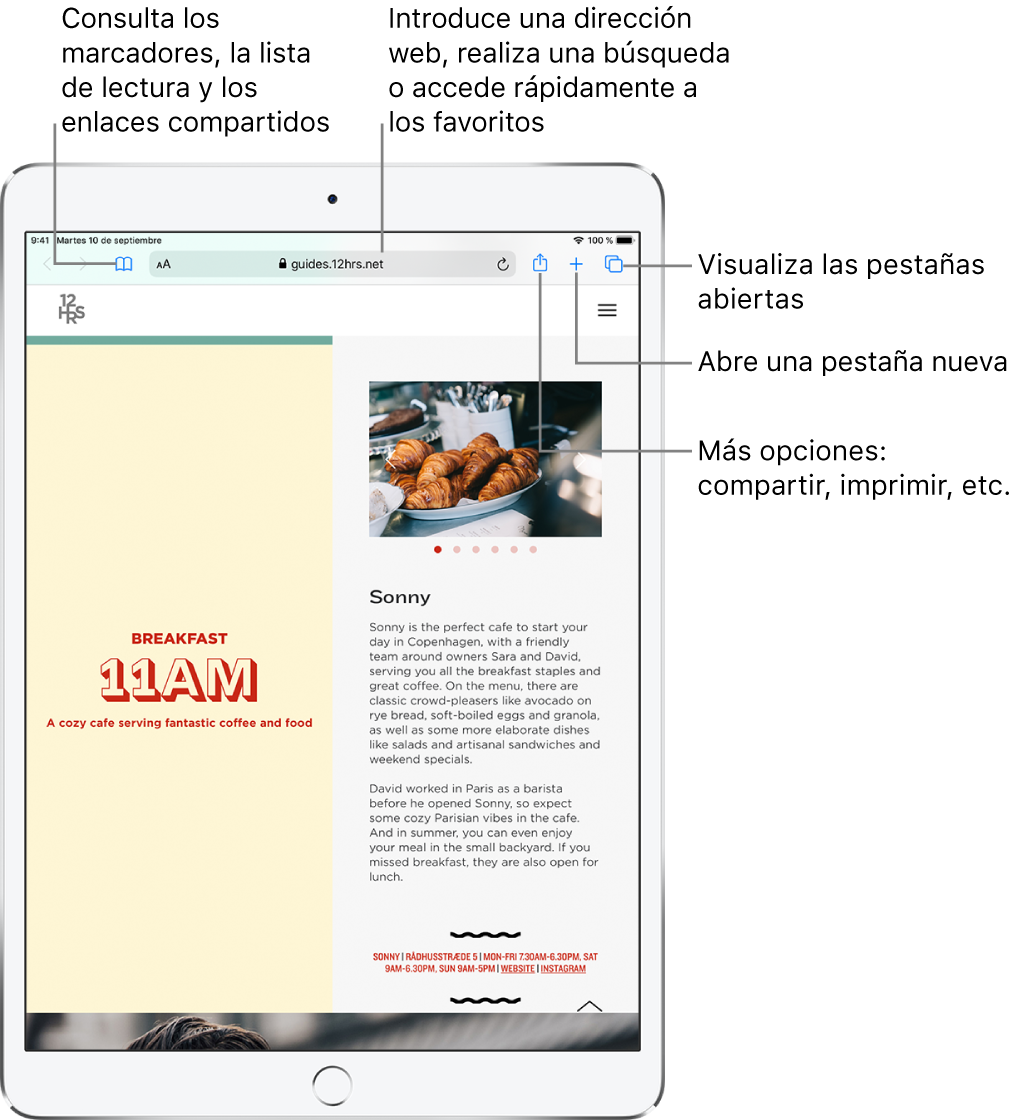
Ver sitios web con Safari
Puedes desplazarte fácilmente por una página web con solo unos sencillos pasos.
Volver arriba: Pulsa dos veces el borde superior de la pantalla para volver rápidamente al principio de una página larga.
Ampliar la página: Gira el iPad para colocarlo en orientación horizontal.
Actualizar la página: Pulsa
 junto a la dirección del campo de búsqueda.
junto a la dirección del campo de búsqueda.Compartir enlaces: Pulsa
 .
.
Cambiar los ajustes de tamaño del texto, de visualización y del sitio web
En el iPad, Safari muestra la versión de escritorio del sitio web, que se adapta automáticamente al tamaño de la pantalla del iPad y está optimizada para la entrada táctil.
Usa el menú Visualización para aumentar o reducir el tamaño del texto, cambiar a la vista del lector, especificar las restricciones de privacidad y mucho más.
Para abrir el menú Visualización, pulsa ![]() situado a la izquierda del campo de búsqueda y, a continuación, realiza cualquiera de las siguientes operaciones:
situado a la izquierda del campo de búsqueda y, a continuación, realiza cualquiera de las siguientes operaciones:
Cambiar el tamaño de la letra: Pulsa la A grande para aumentar el tamaño de letra, o la A pequeña para reducirlo.
Ver la página web sin anuncios ni menús de navegación: Pulsa “Mostrar vista del lector” (si está disponible).
Ocultar el campo de búsqueda: Pulsa “Ocultar barra de herramientas” (pulsa la parte superior de la pantalla para que se vuelva a mostrar).
Ver la versión de móvil de la página web: Pulsa “Sitio web en versión móvil” (si está disponible).
Ajustar la visualización y los controles de privacidad para cada vez que visites este sitio web: Pulsa “Ajustes del sitio web”.
Ver dos páginas una al lado de la otra en Split View
Usa Split View para abrir dos páginas de Safari una al lado de la otra.
Abrir una página en blanco en Split View: Mantén pulsado
 y, a continuación, pulsa “Abrir nueva ventana”.
y, a continuación, pulsa “Abrir nueva ventana”.Abrir un enlace en Split View: Mantén pulsado el enlace y, a continuación, pulsa “Abrir en nueva ventana”.
Mover una ventana al otro lado de Split View: Mantén pulsada la parte superior de la ventana y, a continuación, arrastra hacia la izquierda o hacia la derecha.
Cerrar pestañas en una ventana de Split View: Mantén pulsado
 .
.Salir de Split View: Arrastra el separador por encima de la ventana que quieres cerrar.
Previsualizar los enlaces del sitio web
Mantén pulsado un enlace en Safari para obtener una previsualización del enlace sin abrir la página. Para abrir el enlace, pulsa la ventana de previsualización o elige otra opción.
Para cerrar la previsualización y seguir en la página actual, pulsa en cualquier lugar fuera de la ventana de previsualización.
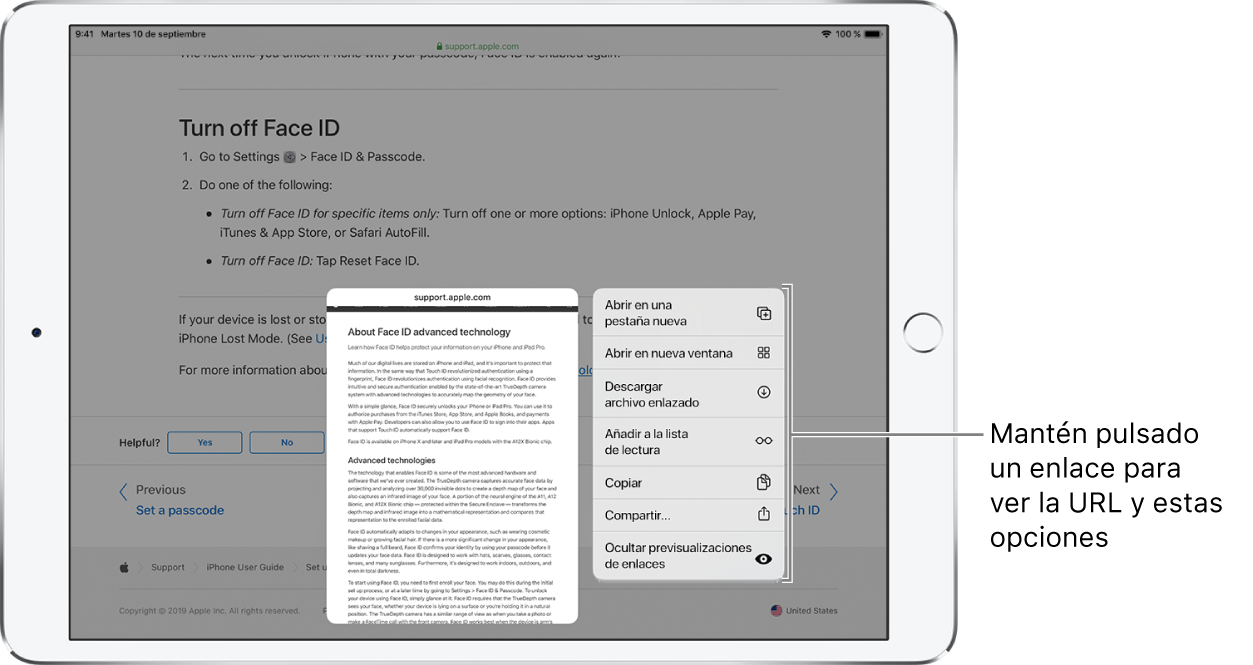
Gestionar las descargas
Pulsa ![]() para ver el estado de un archivo que se está descargando, para acceder rápidamente a los archivos descargados y para arrastrar una descarga sobre otro archivo o en un correo electrónico en el que estés trabajando.
para ver el estado de un archivo que se está descargando, para acceder rápidamente a los archivos descargados y para arrastrar una descarga sobre otro archivo o en un correo electrónico en el que estés trabajando.
Puedes descargar archivos en segundo plano mientras sigues usando Safari.
Usar funciones rápidas del teclado
Puedes navegar en Safari usando funciones rápidas de teclado:con un teclado externo.
Para ver qué funciones rápidas de teclado están disponibles, mantén pulsada la tecla Comando.