Dibujar en apps con Marcación en el iPad
En apps compatibles, como Mensajes, Mail, Notas y Libros, puedes hacer anotaciones en fotos, capturas de pantalla, documentos PDF y mucho más con las herramientas de dibujo integradas.
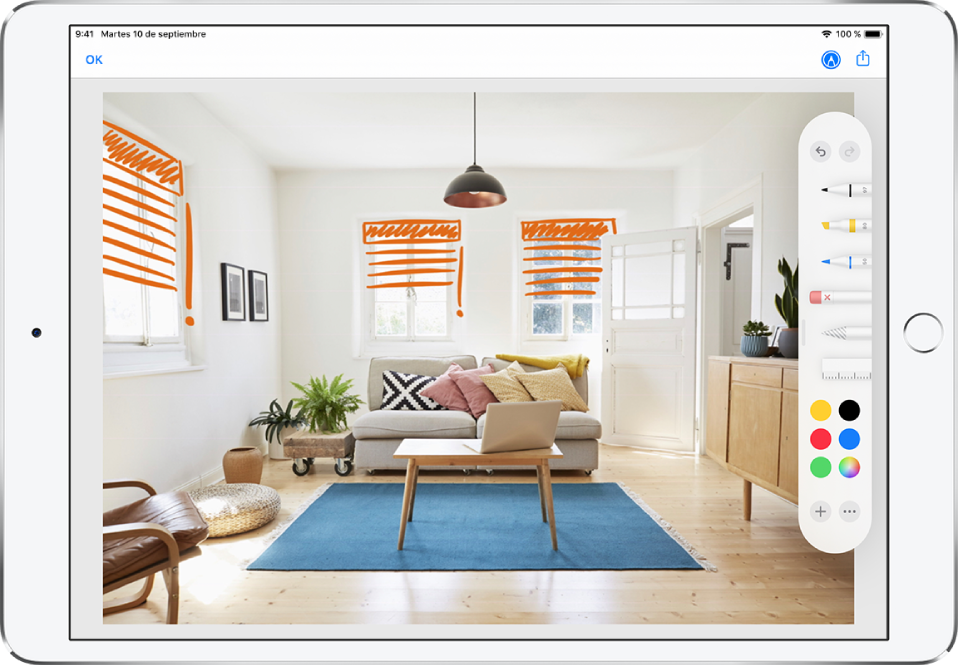
Mostrar, mover y ocultar la barra de herramientas Marcación
Para mostrar la barra de herramientas Marcación en una app compatible, pulsa ![]() o Marcación y, a continuación, realiza cualquiera de las siguientes operaciones:
o Marcación y, a continuación, realiza cualquiera de las siguientes operaciones:
Mover la barra de herramientas Marcación: Arrastra la barra de herramientas hacia cualquier borde de la pantalla.
(Arrastra desde el borde situado a la mitad de la barra de herramientas que está más cercano al centro de la pantalla).
Minimizar automáticamente la barra de herramientas cuando estás dibujando o introduciendo texto: Pulsa
 y, a continuación, activa “Minimizar automáticamente”.
y, a continuación, activa “Minimizar automáticamente”.Para volver a mostrar la barra de herramientas completa, pulsa la versión minimizada.
Ocultar la barra de herramientas: Pulsa
 o pulsa OK.
o pulsa OK.
Dibujar con Marcación
En la barra de herramientas Marcación, pulsa la herramienta de bolígrafo, marcador o lápiz y, a continuación, escribe o dibuja con el dedo o el Apple Pencil (en modelos compatibles).
Nota: Si no ves la barra de herramientas Marcación en una app compatible, pulsa ![]() o Marcación. Si la barra de herramientas está minimizada, pulsa su versión minimizada.
o Marcación. Si la barra de herramientas está minimizada, pulsa su versión minimizada.
Mientras dibujas, realiza cualquiera de las siguientes operaciones:
Cambiar el grosor de la línea: Pulsa la herramienta de dibujo de la barra de herramientas y, a continuación, selecciona una opción.
Cambiar la opacidad: Pulsa la herramienta de dibujo de la barra de herramientas y, a continuación, arrastra el regulador.
Cambiar el color: Elige un color en el selector de color de la barra de herramientas.
Deshacer un error: Pulsa
 .
.Dibujar una línea recta: Pulsa la herramientas de regla en la barra de herramientas y dibuja una línea a lo largo del borde de la regla.
Para cambiar el ángulo de la regla, mantén pulsada la regla con dos dedos y gíralos.
Para mover la regla sin cambiar su ángulo, arrástrala con un dedo.
Para que la regla desaparezca, pulsa la herramientas de regla de nuevo.
Borrar si te equivocas
Pulsa la herramienta de borrador en la barra de herramientas Marcación en una app compatible y, a continuación, realiza una de las siguientes operaciones:
Borrar con el borrador de píxeles: Realiza un barrido con el dedo o el Apple Pencil sobre el error.
Borrar con el borrador de objetos: Toca el objeto con el dedo o el Apple Pencil.
Cambiar entre los borradores de píxeles y de objetos: Pulsa la herramientas de borrador de nuevo y, a continuación, elige “Borrador de píxeles” o “Borrador de objetos”.
Nota: Si no ves la barra de herramientas Marcación, pulsa ![]() o Marcación. Si la barra de herramientas está minimizada, pulsa su versión minimizada.
o Marcación. Si la barra de herramientas está minimizada, pulsa su versión minimizada.
Mover elementos del dibujo
En la barra de herramientas Marcación, pulsa la herramienta Lasso (entre las herramientas de borrador y de regla) y, a continuación, arrastra los elementos para realizar una selección.
Nota: Si no ves la barra de herramientas Marcación en una app compatible, pulsa
 o Marcación. Si la barra de herramientas está minimizada, pulsa su versión minimizada.
o Marcación. Si la barra de herramientas está minimizada, pulsa su versión minimizada.Levanta el dedo o el Apple Pencil y, a continuación, arrastra tu selección a una nueva ubicación.
Consejo: Puedes hacer una captura de pantalla y empezar a hacer anotaciones sobre ella con el Apple Pencil inmediatamente deslizando hacia arriba desde la esquina inferior izquierda de la pantalla. Para hacer anotaciones en una captura de pantalla inmediatamente después de hacerla si no tienes el Apple Pencil, pulsa la miniatura que aparece durante unos instantes en la esquina inferior izquierda de la pantalla.