Configurar cámaras de seguridad en la app Casa en el iPad
Puedes usar la app Casa ![]() para ver vídeo grabado por las cámaras de seguridad de tu casa cuando se detecte una persona, animal o vehículo. El vídeo captado por las cámaras se analiza de forma privada y se encripta en el dispositivo que utilices como central de accesorios (HomePod, Apple TV o iPad) y se carga de forma segura en iCloud, de forma que solo sea visible para ti y para aquellas personas con quien lo compartas. Consulta el sitio web de accesorios de domótica para España, México o Latinoamérica para ver una lista de cámaras de seguridad compatibles.
para ver vídeo grabado por las cámaras de seguridad de tu casa cuando se detecte una persona, animal o vehículo. El vídeo captado por las cámaras se analiza de forma privada y se encripta en el dispositivo que utilices como central de accesorios (HomePod, Apple TV o iPad) y se carga de forma segura en iCloud, de forma que solo sea visible para ti y para aquellas personas con quien lo compartas. Consulta el sitio web de accesorios de domótica para España, México o Latinoamérica para ver una lista de cámaras de seguridad compatibles.
Con un plan de almacenamiento de iCloud de 200 GB, puedes ver la actividad de los últimos 10 días de una sola cámara sin coste adicional. Puedes cambiar a otra cámara en cualquier momento, pero para transmitir y grabar desde varias cámaras, debes tener un plan de 2 TB, que permite visualizar la actividad de hasta cinco cámaras. El contenido de vídeo no se tiene en cuenta para tu límite de datos de iCloud.
Opciones de cámara
Al añadir una cámara compatible a la app Casa, se te pedirá que selecciones opciones de transmisión y grabación y que asignes la cámara a una habitación. Por omisión, la cámara se marca como favorita y aparece en la pantalla de inicio. Para editar esos ajustes más adelante, mantén pulsado el botón de la cámara y, a continuación, pulsa ![]() para ver estas opciones:
para ver estas opciones:
Habitación: Una cámara puede situarse en una habitación del interior de la casa. También puedes crear una habitación para una ubicación externa, como el porche o el patio trasero.
Notificaciones: Pulsa Notificaciones para elegir cuándo recibirás una notificación (siempre que no estés en casa, por ejemplo), cuando se detecte movimiento o cuando se grabe un vídeo. También puedes permitir capturas en las notificaciones.
Transmisión y grabación: Entre las opciones se incluyen Desactivado, “Detectar actividad”, Transmisión y “Transmitir y permitir grabaciones”.
Puedes crear distintos ajustes para cuando estás en casa y para cuando estás fuera. Por ejemplo, si estás en casa, puedes detener la transmisión y grabación de una cámara del interior de la casa, pero continuar con la transmisión y grabación de una cámara del exterior.
Nota: La app Casa utiliza la ubicación de los dispositivos de los miembros de la casa para cambiar entre los modos “En casa” y “Fuera de casa”. Por ejemplo, si te vas al trabajo con tu iPhone, la cámara cambia los ajustes del modo “En casa” a los ajustes del modo “Fuera de casa”.
Opciones de grabación: La cámara puede grabar si detecta cualquier movimiento o si detecta un movimiento concreto. Al seleccionar “Se detecta cierto tipo de movimiento”, se empezará a grabar vídeo al detectar movimiento de personas, animales o vehículos.
Consejo: Si seleccionas un movimiento determinado, en lugar de cualquier tipo de movimiento, se producirán menos grabaciones (y menos notificaciones) por lo que tendrás menos vídeos que revisar. Por ejemplo, si seleccionas Personas, la cámara no capturará el movimiento de las hojas de un árbol ni una ardilla que salte de rama en rama.
Crear zonas de actividad
Puedes crear zonas que centran la cámara en las áreas más importantes de lo que ve (el acceso a la casa, pero no la acera, por ejemplo). Luego puedes recibir una alerta cuando se detecte movimiento en esas zonas.
Nota: Solo puedes crear zonas de actividad para las cámaras configuradas para grabar cuando se detecta un movimiento específico. Las zonas de actividad no afectarán a las automatizaciones de detección de movimiento.
Pulsa Casa en la barra lateral, mantén pulsada la cámara y, a continuación,
 .
.Pulsa “Zonas de actividad”, pulsa o dibuja en el vídeo para crear una zona y, a continuación, pulsa Añadir.
Para que la cámara detecte movimientos solo fuera de la zona que has definido, pulsa “Invertir zona”.
Crea todas las zonas adicionales que quieras a partir de lo que ve la cámara (una para la entrada al garaje y otra para el buzón, por ejemplo).
Pulsa “Añadir zona” para cada zona que crees y, a continuación, pulsa OK.
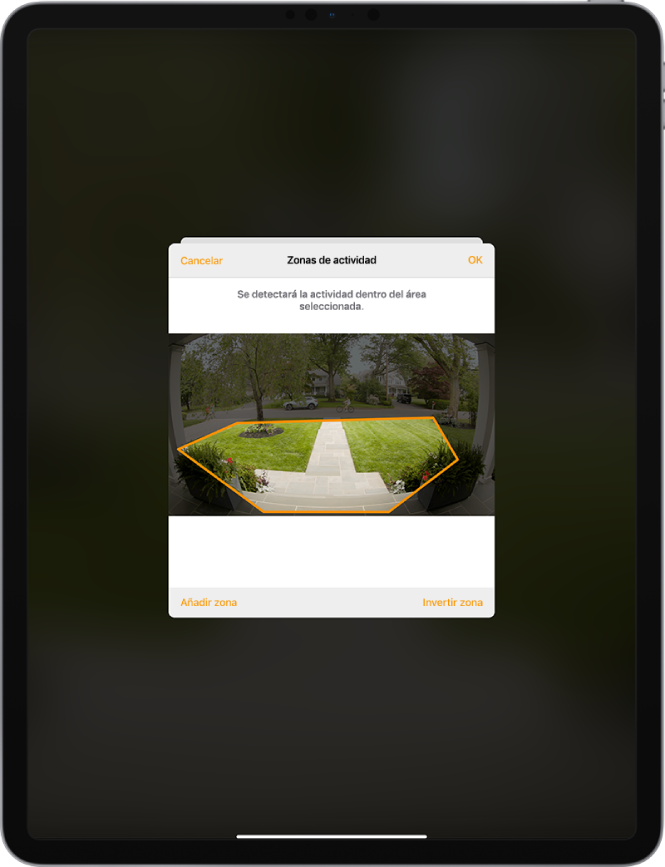
Ver vídeo
Pulsa Casa en la barra lateral y, a continuación, pulsa la cámara.
El vídeo en directo debe reproducirse automáticamente.
Desliza la línea de tiempo de la parte inferior de la pantalla para desplazarte por los clips grabados.
Pulsa un vídeo para reproducirlo.
Separa dos dedos sobre el vídeo a izquierda y derecha para mostrar la línea de tiempo y, a continuación, arrastra para avanzar o retroceder por el vídeo.
Pulsa “En directo” para volver a mostrar el vídeo en directo.
Si configuras la cámara para detectar un cierto tipo de movimiento, la línea de tiempo muestra símbolos únicos para personas, animales y vehículos.
También puedes ver vídeo en directo y grabado en la app Casa de un Mac con macOS 10.15.1.
Seleccionar opciones de acceso
Para permitir que otras personas vean el vídeo de tus cámaras, sigue estos pasos:
Pulsa
 y, a continuación, pulsa “Ajustes de Casa”.
y, a continuación, pulsa “Ajustes de Casa”.Si tienes varias casas, pulsa el nombre de la casa a la que quieres conceder acceso.
Bajo el encabezado Personas, pulsa una persona.
Pulsa Cámaras y, a continuación, selecciona una opción.
Para obtener información acerca de cómo permitir que otras personas vean el vídeo de tus cámaras, consulta Permitir a otras personas controlar los accesorios de la casa.