Mantén la productividad con Calendario, Notas, Recordatorios y Atajos
Tu iMac incluye apps que te permiten trabajar de forma más eficiente, organizarte y administrar tu día con facilidad. Haz clic en el enlace de la tabla para descubrir cómo aprovechar el poder de productividad de Calendario, Notas, Recordatorios y Atajos.
 Calendario Mantente al tanto de tu agenda agregando varios calendarios y administrándolos todos desde un solo lugar. |  Notas Notas es ideal para apuntar todo lo que se te ocurra, a cualquier hora y en cualquier lugar. Incluye listas de control, grabaciones de audio, imágenes y más. |
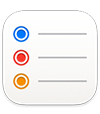 Recordatorios Crea, comparte y organiza tus listas de pendientes con la app Recordatorios en la Mac. |  Atajos Crea automatizaciones personalizadas en tus apps favoritas para ayudarte a realizar tareas diarias con Siri o con un simple clic. |
Calendario
Agrega calendarios, crea eventos y nuevos recordatorios, completa tus pendientes y comparte tu calendario para mantener a otras personas informadas en la app Calendario en la Mac.
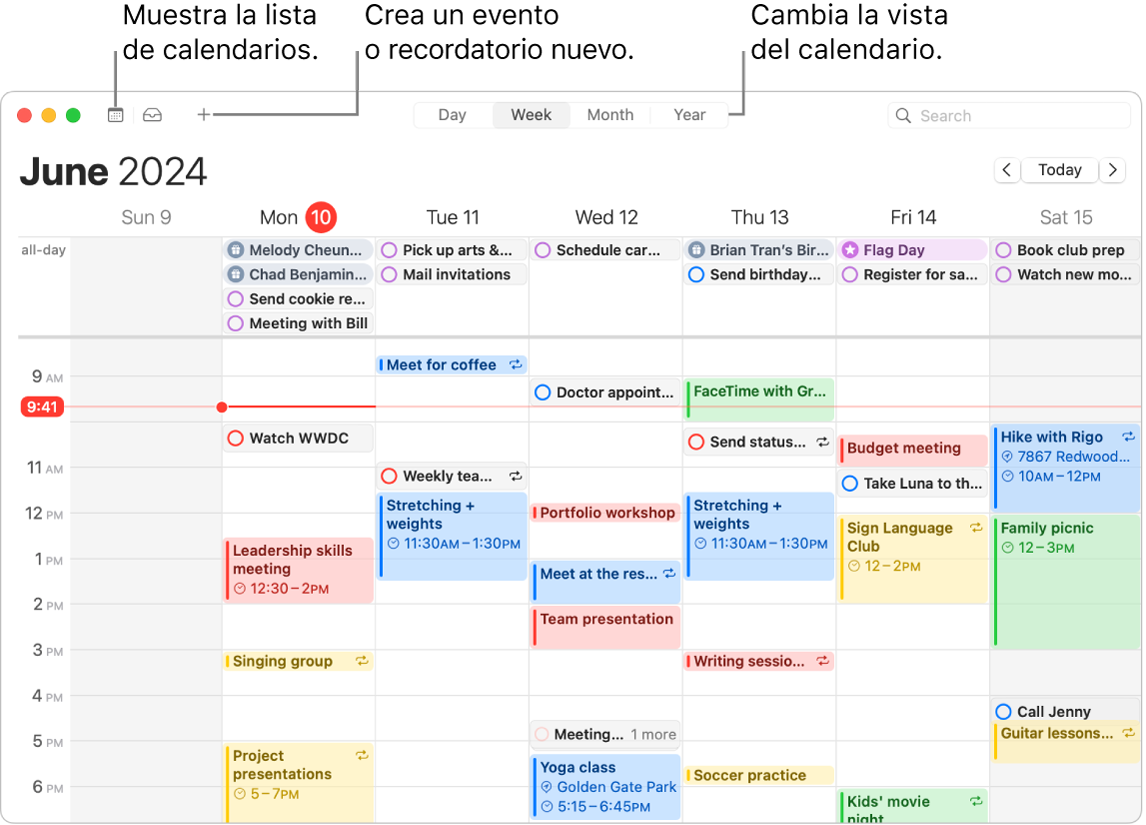
Agrega varias cuentas. Con Calendario, puedes agregar varias cuentas (iCloud, Google, Microsoft Exchange y más) y administrar todos tus eventos desde un mismo lugar. Abre la app Calendario, selecciona Calendario > Agregar cuenta y sigue las instrucciones en pantalla.
Agrega calendarios. Puedes crear calendarios distintos llevar un seguimiento de programas distintos. Por ejemplo, guarda todas tus reuniones de trabajo en un calendario y los eventos escolares de tus hijos en otro. Elige Archivo > Nuevo calendario. Si tiene varias cuentas, elige la cuenta para el nuevo calendario. El nuevo calendario aparece en la barra lateral. Para cambiar el nombre o el color del calendario, haz clic con la tecla Control presionada en él y selecciona Obtener información.
Consejo: puedes elegir mostrar todos tus calendarios o sólo algunos. Haz clic en 
Crea eventos y recordatorios. Para crear un nuevo evento o recordatorio, haz clic en 
Siri: Di algo como: “Agrega a Manuel a mi junta de las 9 de la mañana”.
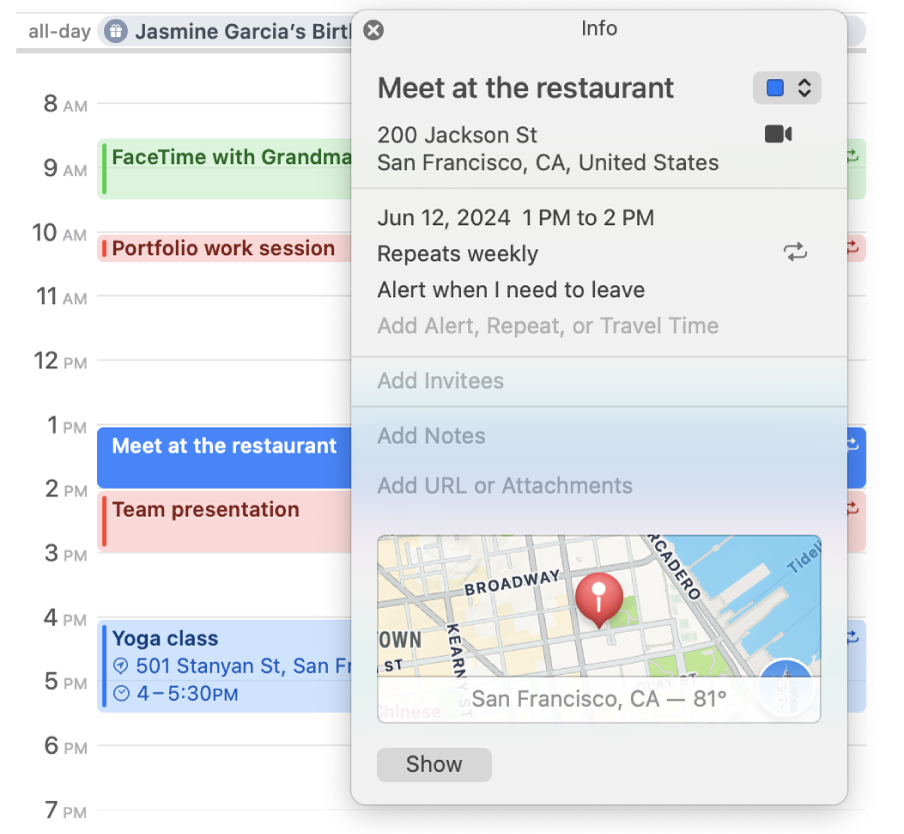
Comparte calendarios con otras personas. iCloud te permite compartir calendarios fácilmente. Mantén presionada la tecla Control mientras haces clic en un calendario debajo de tu cuenta de iCloud en la barra lateral y elige Compartir calendario. Ingresa el correo electrónico de la persona con la que quieres compartir.
Obtener detalles. Consulta el Manual de uso de Calendario.
Notas
La app Notas es ideal para anotar cualquier cosa porque te ofrece muchas opciones de formato para ayudarte a organizarte, así como herramientas de búsqueda potentes y funciones de colaboración. Puedes agregar listas de control, imágenes, grabaciones de audio y más; colaborar en notas con otras personas, e incluso resolver expresiones escribiendo un signo de igual.
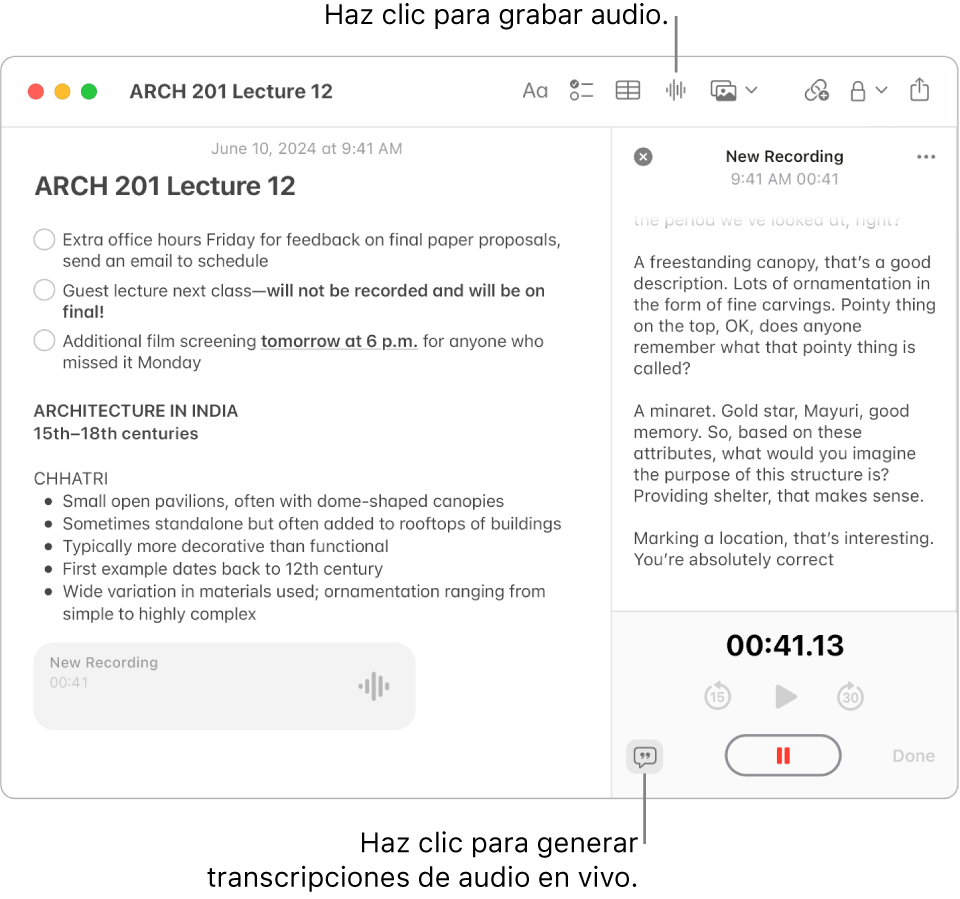
Crea o edita una nota. Haz clic en 
Da formato y agrega contenido a notas. Puedes agregar listas de control, tablas, imágenes, enlaces, grabaciones de audio y más para darles formato a tus notas. Haz clic en 



Colaborar en una nota. Puedes enviar una invitación para colaborar en una lista en Mensajes o Mail, o compartir el enlace. Haz clic en 

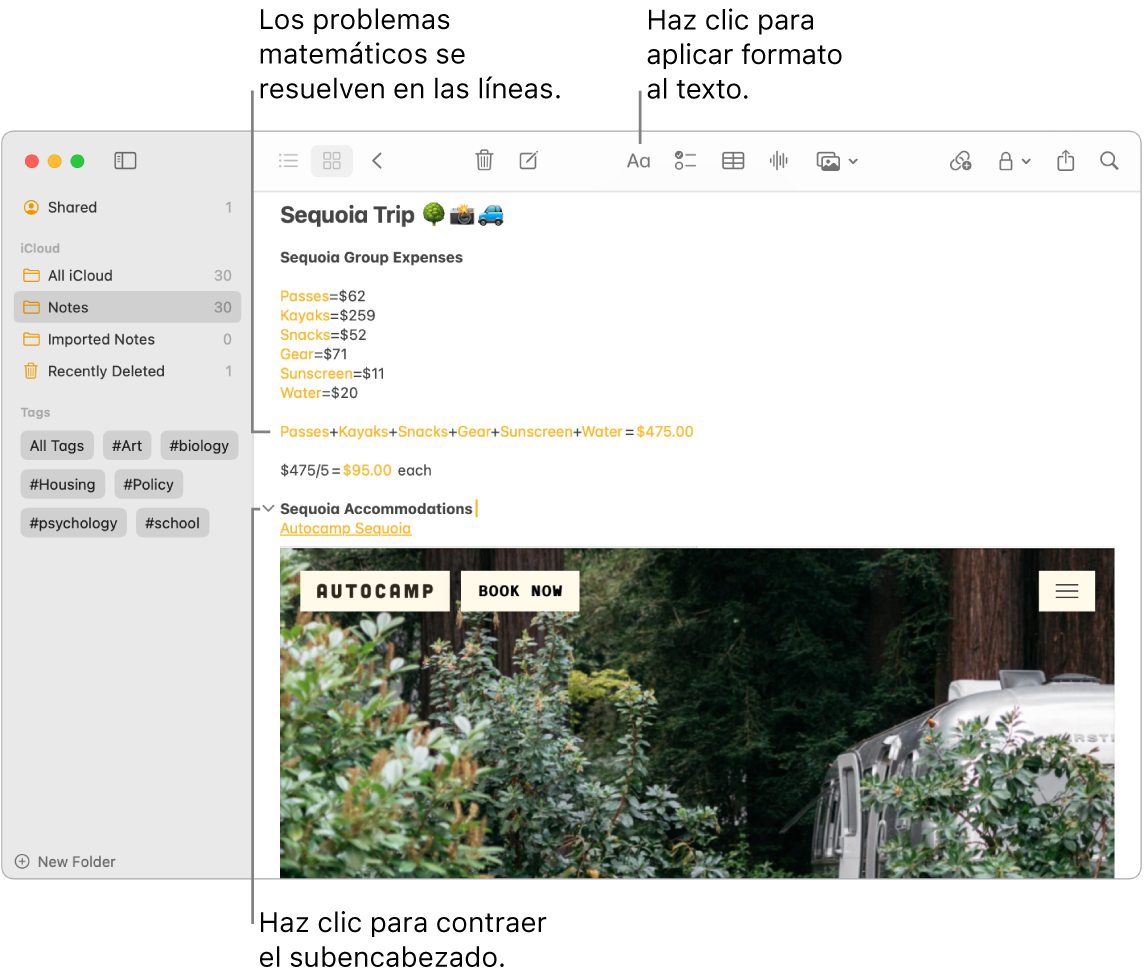
Resuelve problemas matemáticos. Procesa números, evalúa expresiones y asigna variables directamente desde Notas. Para definir una variable, escribe una palabra o una letra seguida del signo de igual y el valor de la variable. Para usar una variable, esta debe preceder a cualquier expresión en la que se utilice. Para resolver una expresión, ingresa la expresión seguida del signo de igual.
Consejo: encuentra la nota que quieres cuando la necesites. Haz clic en 
Obtener detalles. Consulta el Manual de uso de Notas.
Recordatorios
Consolida tus listas de pendientes en un solo lugar en la app Recordatorios. Agrega nuevas tareas, sigue tu progreso y comparte la carga con otras personas. Consulta tus recordatorios en otros dispositivos Apple con iCloud.

Crea una lista de recordatorios. Puedes crear una lista para cada uno de tus proyectos o para ayudarte a mantener tus pendientes organizados. Con los recordatorios de iCloud, también puedes crear automáticamente listas del súper categorizadas o listas inteligentes personalizadas basadas en reglas y filtros que identifiques. Para crear una lista, selecciona Archivo > Nueva lista y elige Estándar, Compras del súper o Lista inteligente.
Nota: las listas del súper no están disponibles en todos los idiomas.
Agrega o edita un recordatorio. Para agregar un recordatorio nuevo, haz clic en el espacio debajo del último elemento en una lista o en 

Siri: Di algo como: “Recuérdame ir al súper cuando salga de aquí”.
Colaborar en una lista. Comparte la carga invitando una invitación para colaborar en una lista. Haz clic en 
Consejo: si administras un grupo de Compartir en familia, puedes crear una lista de compras del súper que se comparte automáticamente con tu grupo de Compartir en familia. Consulta Crear una lista familiar del súper.
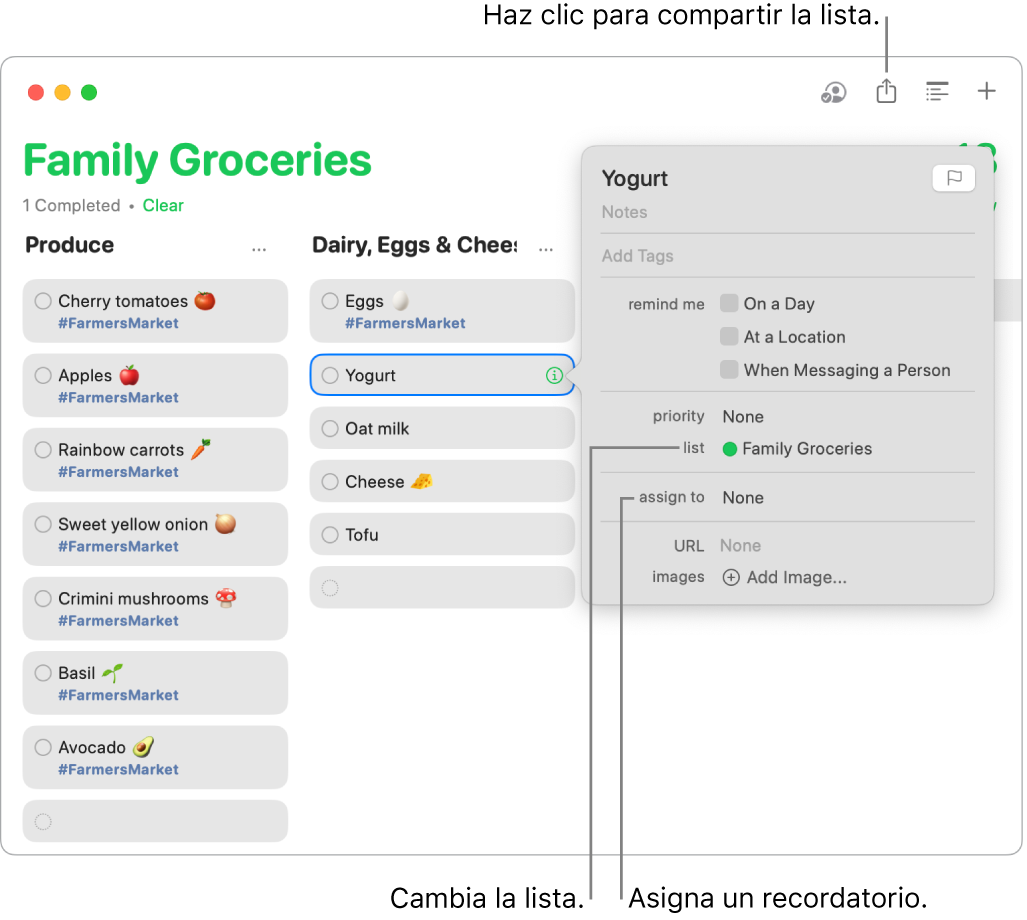
Ver lo que viene a continuación. Mantente al tanto de los recordatorios próximos y asegúrate de no perderte ninguno. Aparece Recordatorios programados en la app Calendario, así como en listas inteligentes de Hoy y Programados en Recordatorios. Para agregar una fecha a un recordatorio, coloca el puntero sobre el recordatorio, haz clic en 
Obtener detalles. Consulta el Manual de uso de Recordatorios.
Atajos
Usa Atajos para hacer tareas cotidianas con Siri o con un simple clic. Puedes crear atajos personalizados o seleccionar de entre cientos de acciones integradas, por ejemplo, obtener indicaciones al siguiente evento en tu calendario, enviar una hora de llegada estimada y reproducir una playlist favorita.
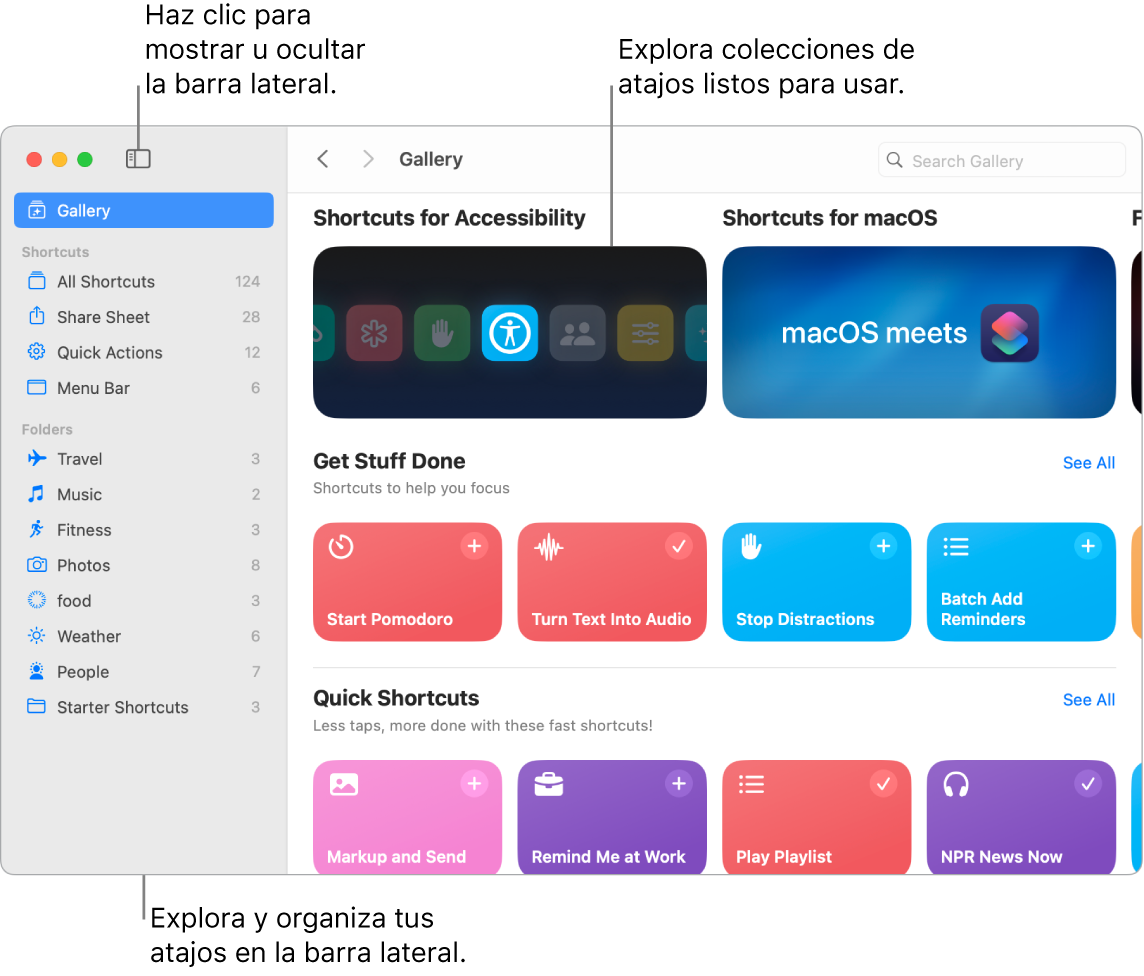
Explora la galería para encontrar atajos. Los atajos para empezar que permiten hacer varias tareas comunes se agrupan en colecciones. Los atajos que creas, así como los atajos preconfigurados que elijas o edites, se muestran en Todos los atajos en la barra lateral.
Crea un atajo de la galería. Elige un atajo de la galería para agregarlo a tus atajos. Por ejemplo, en la colección Atajos rápidos, haz clic en Reproducir playlist y selecciona 
Crea un atajo personalizado. También puedes crear tus propios atajos. Al ver Todos los atajos, haz clic en 
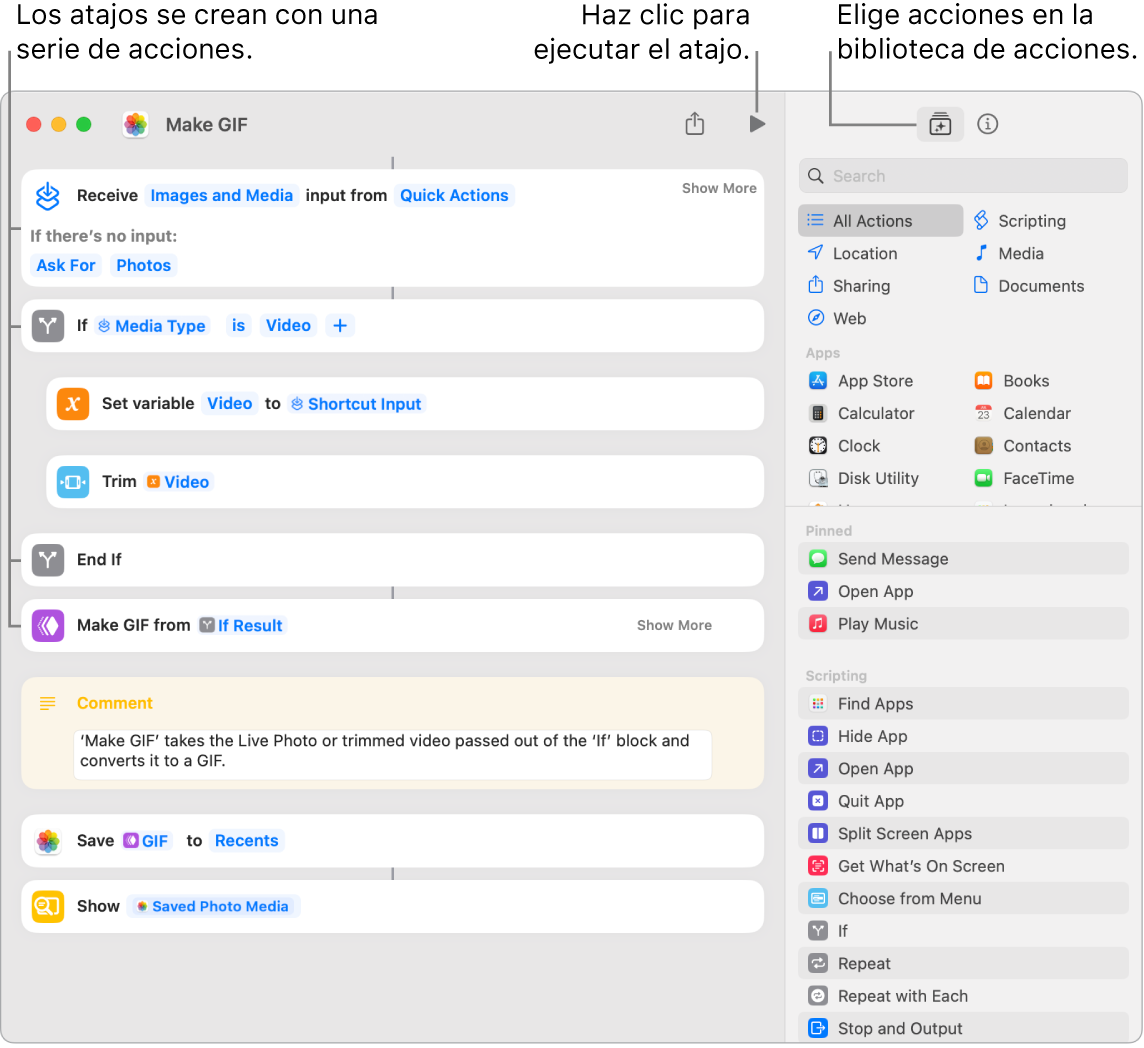
Atajos hacia tus atajos. Usar Siri para ejecutar un atajo es la forma más fácil de hacer cosas. También puedes agregar atajos en el Finder y el menú Servicios, o bien fijarlos en la barra de menús de Atajos. Haz doble clic en un atajo, selecciona 
Siri: Di algo como: “Envía la última imagen en un mensaje de texto”.
Obtener detalles. Consulta el Manual de uso de Atajos.