
Flujo de trabajo de corrección de color manual de Final Cut Pro
A continuación se describe el proceso tradicional para corregir el color de un proyecto en orden cronológico aproximado.
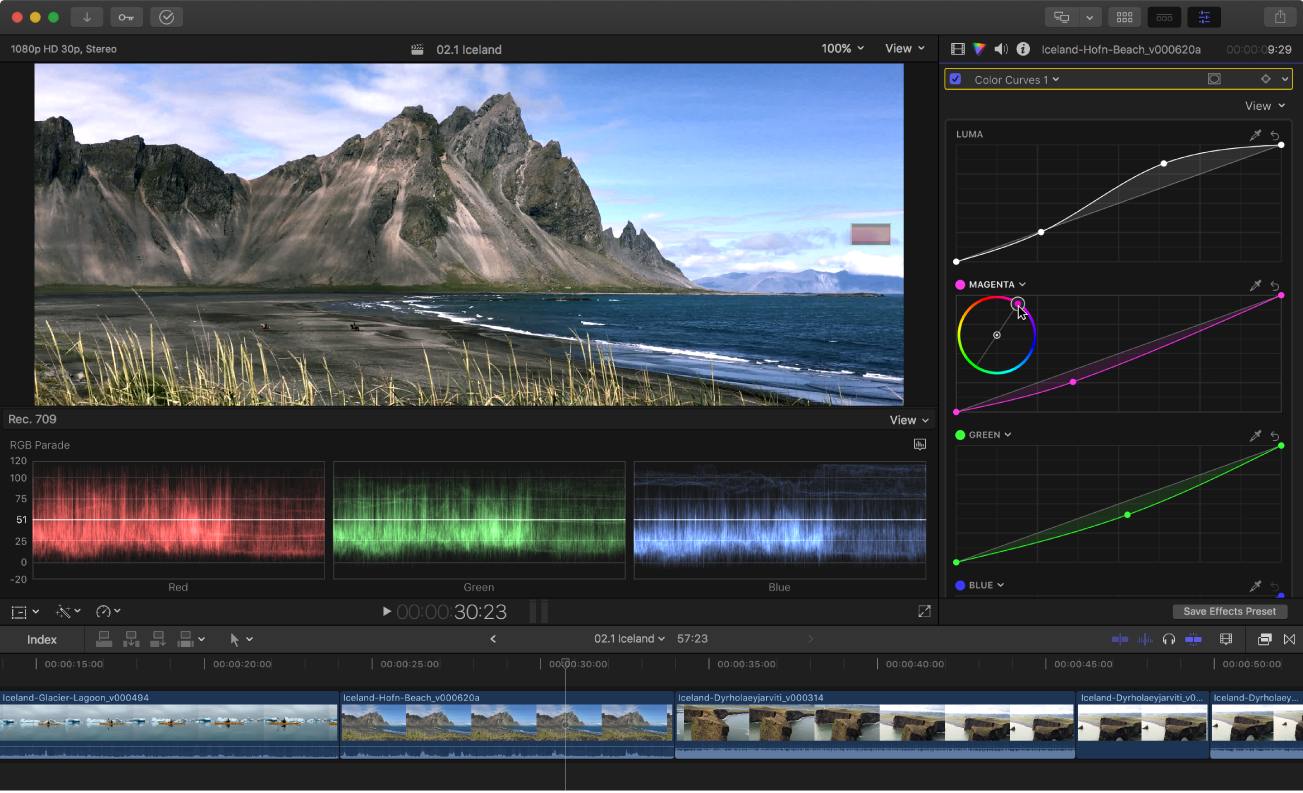
Paso 1: La corrección del color empieza en la filmación
El proceso de determinar el aspecto general del vídeo empieza cuando las escenas se iluminan y se filman durante la producción. Para disponer del máximo control posible sobre los clips en posproducción, debes partir de un metraje que tenga la exposición adecuada para tus fines desde un primer momento. La corrección de color en posproducción no puede sustituir a una buena iluminación.
Consejo: En muchas producciones, se coloca una carta de ajuste junto a la claqueta al principio de cada toma. Esta carta se puede usar en posproducción como punto de partida neutro para la corrección de color. Por ejemplo, puedes usar la casilla blanca de la carta para ajustar rápidamente el balance de blancos de los clips. Esta técnica resulta especialmente útil para armonizar los colores en tomas multicámara.
Paso 2: Elige un plano de referencia de una escena como base para la corrección de color
Si estás corrigiendo el color de una escena formada por una única toma, el proceso es bastante sencillo. Simplemente tienes que encontrar los ajustes idóneos para esa toma. La mayoría de las escenas, sin embargo, incluyen cortes entre distintas tomas, como primeros planos, planos medios y planos generales. En cada escena suele haber un plano general que engloba toda la escena. Puedes usar ese plano como plano de referencia y luego hacer que los colores de los otros planos coincidan con los del plano de referencia.
Paso 3: Añade un efecto de corrección de color y realiza la corrección de color primaria
Para realizar ajustes de corrección de color manual en un clip, primero debes añadir uno de los efectos de corrección de color disponibles en Final Cut Pro (“Tablero de colores”, “Ruedas de color”, “Curvas de color” o “Curvas de matiz/saturación”). Consulta Añadir correcciones de color en Final Cut Pro.
La corrección de color primaria alude a los dos pasos básicos que se realizan usando uno de los efectos de corrección de color:
Ajusta los negros y blancos para maximizar el contraste del clip: Básicamente, asigna un valor de 0 al negro más negro del clip, y un valor de 100 al blanco más blanco. Al hacer esto en primer lugar, amplías el intervalo que cubre una imagen infraexpuesta o rebajas áreas del vídeo demasiado brillantes (o superblancas) a un intervalo considerado seguro para la retransmisión.
Ajusta el balance de rojos, verdes y azules en la toma: Para realizar estos ajustes con el mejor criterio posible, conviene comprobar tanto el clip en el monitor de vídeo de retransmisión como los niveles de luminancia y croma en los videoscopios. Consulta Introducción a la medición de vídeo en Final Cut Pro.
Paso 4: Añade las correcciones de color adicionales que hagan falta
Es importante recordar que no hay que hacerlo todo con una única aplicación de un efecto de corrección de color. Por ejemplo, si no puedes corregir las áreas poco iluminadas y los puntos de luz del clip con un único efecto, céntrate en las que tienen menos luz. A continuación, corrige los puntos de luz con una segunda aplicación de un efecto de corrección de color.
Para cada efecto de corrección de color, puedes usar una máscara de color y un número ilimitado de máscaras de figura para aislar un pasaje del clip, limitando el efecto de corrección de color a esa área. De este modo, puedes delimitar la hierba verde, los puntos de luz de los árboles y el pintalabios rojo de una actriz de la escena con tres correcciones diferentes, ofreciéndole un nivel extremo de control sobre tu imagen. Consulta Añadir una máscara de color en Final Cut Pro y Añadir una máscara de figura en Final Cut Pro.
Paso 5: Añade otros efectos para cubrir necesidades específicas
Después de terminar la corrección de color del metraje, es posible que tengas que solucionar otras cuestiones. Por ejemplo, la combinación de efectos que has aplicado puede llevar el croma o la luminancia a niveles no aptos para la retransmisión. En tal caso, puedes usar el efecto “Retransmisión segura” (en el explorador de efectos) para rebajar las partes conflictivas de clips Rec. 709 a niveles aceptables.
Paso 6: Armoniza el resto de la escena con el plano de referencia
Cuando hayas terminado de definir el aspecto del plano de referencia de una escena, pasa al resto de planos. Puedes copiar fácilmente los ajustes de los efectos de corrección de color que estás usando en otras partes del mismo plano de referencia. Por ejemplo, si cortas al plano de referencia cinco veces en la escena, puedes copiar los efectos de la primera parte del plano de referencia que has corregido y usarlos en todas las instancias en la secuencia. También puedes combinar varios efectos de corrección de color en un único preajuste de efectos y copiarlo de clip en clip. Consulta Guardar preajustes de corrección de color en Final Cut Pro.
Al trabajar en otras tomas de la escena, probablemente repetirá los pasos 3-5 para cada toma. Puedes comparar cada plano nuevo con el plano de referencia que has corregido, pasando rápidamente de uno a otro para comparar el aspecto de los dos clips. Al comparar los valores de los clips en los videoscopios, verás cómo debes ajustar los efectos de corrección de color para armonizar en lo posible el color, los negros y los blancos de los clips.
Consejo: Puedes utilizar el editor de comandos para asignar una función rápida de teclado para activar y desactivar las correcciones de color mientras realizas ajustes, y para asignar funciones rápidas de teclado a muchas otras funciones de corrección de color. Consulta Modificar funciones rápidas de teclado en Final Cut Pro.