
Importar audio de sonido surround en Compressor
Puedes crear una tarea de audio de sonido surround en Compressor asignando manualmente archivos de audio a canales de sonido surround o añadiendo identificadores de canal a los nombres de archivo de audio para que Compressor asigne automáticamente los archivos a los canales de sonido surround correctos.
Crear un archivo fuente de sonido surround asignando canales manualmente
En Compressor, realiza una de las siguientes operaciones:
Selecciona Archivo > Añadir grupo de sonido surround.
En la parte inferior del área de lote, haz clic en
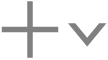 y selecciona “Añadir grupo de sonido surround”.
y selecciona “Añadir grupo de sonido surround”.
Se abre el cuadro de diálogo de asignación de canal.
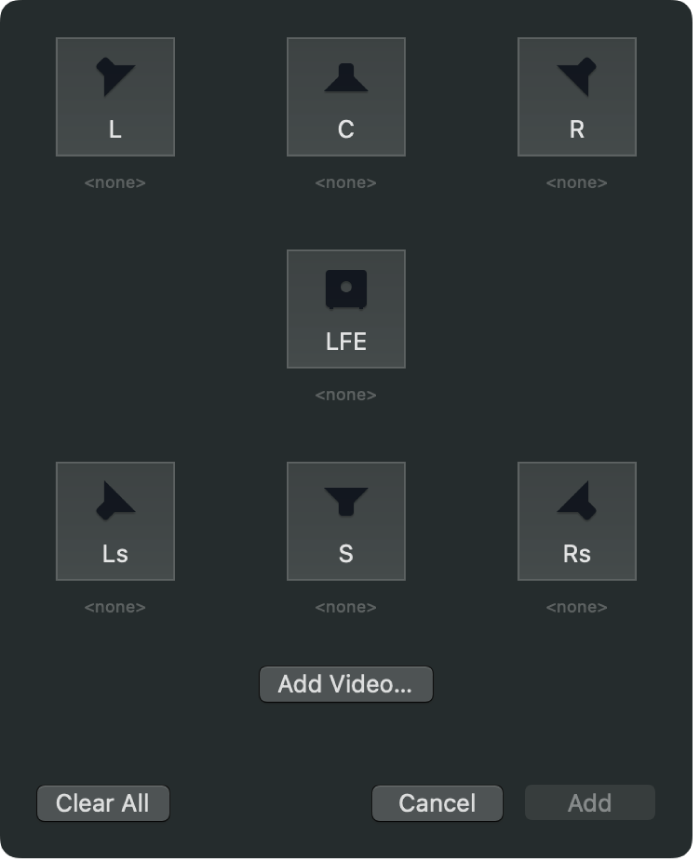
Para asignar un archivo de audio de origen a cada canal, haz clic en el icono de un canal específico, selecciona un archivo de audio de origen destinado a ese canal y, a continuación, haz clic en Abrir.
Para incluir un archivo de vídeo, haz clic en el botón “Añadir vídeo”, selecciona un archivo de vídeo y, a continuación, haz clic en Abrir.
Cuando hayas terminado de configurar el grupo de sonido surround, haz clic en Añadir.
En una tarea del área del lote aparecerá un nuevo archivo fuente multimedia de sonido surround.
Crear un archivo fuente de sonido surround mediante códigos de identificador de canal
Puedes añadir códigos de identificador de canal a los nombres de archivo de los archivos de sonido surround en el Finder de macOS y, a continuación, añadir los archivos en Compressor.
En el Finder de macOS, agrega el código de identificador de canal adecuado al nombre de archivo de cada archivo de audio:
-L: Canal frontal izquierdo
-R: Canal frontal derecho
-C: Canal frontal central
-Ls: Canal surround izquierdo
-Rs: Canal surround derecho
-S: Canal surround central
-LFE: Canal de efectos de baja frecuencia (subwoofer, LFE)
Por ejemplo, si el archivo de audio del canal frontal izquierdo se denomina “audio final_izquierdo.aiff”, denomina al archivo “audio final_izquierdo-L.aiff.”
Nota: Compressor reconocerá los archivos fuente con o sin extensión (.aiff o .wav, por ejemplo).
Importa todos los archivos de audio de origen renombrados a la vez como una sola operación.
Aparece una nueva tarea en el área de lote.
Reasignar o eliminar archivos de audio en una tarea de sonido surround
En Compressor, selecciona la tarea de sonido surround y abre el inspector de tareas.
En el área “Propiedades de sonido surround” del inspector de tareas, realiza cualquiera de las siguientes operaciones:
Eliminar un archivo asignado a un canal: Haz clic en
 junto al archivo que quieras eliminar.
junto al archivo que quieras eliminar.Asignar un archivo diferente a un canal: Haz clic en el icono del canal (un icono de altavoz o de subwoofer) y selecciona un nuevo archivo de audio en el menú que aparece.
Eliminar todos los archivos de audio: Haz clic en el botón “Borrar todo”. Esta operación también elimina el archivo de vídeo asignado al archivo fuente de audio del sonido surround.
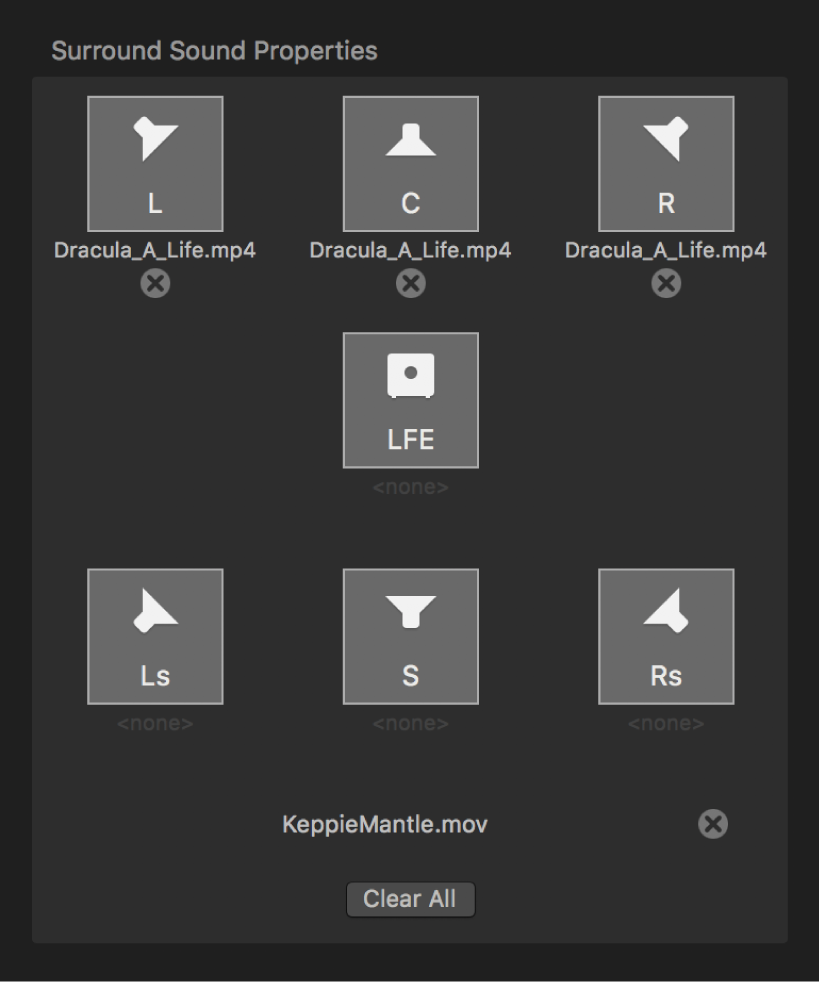
Añadir vídeo a una tarea de sonido surround
En Compressor, selecciona la tarea de sonido surround y abre el inspector de tareas.
En el área “Propiedades de sonido surround” del inspector de tareas, haz clic en el botón “Añadir vídeo”.
En la ventana de archivo que aparece, selecciona un archivo de vídeo y, a continuación, haz clic en Abrir.
Una vez añadido un archivo de vídeo, su nombre de archivo reemplazará el botón “Añadir vídeo”.
Después de importar el contenido original, puedes ver y modificar las propiedades de la tarea, aplicar instrucciones de transcodificación y transcodificar el lote.