Realizar una copia de seguridad de las canciones de GarageBand para iOS
Obtén información sobre cómo hacer una copia de seguridad de las canciones de GarageBand para iOS mediante iCloud, iCloud Drive o AirDrop.
GarageBand para iOS guarda las canciones dentro de la app en el iPhone, iPad o iPod touch. Si eliminas la app GarageBand, también se eliminarán las canciones. Si tienes que eliminar y volver a instalar la app, asegúrate de hacer primero un respaldo de las canciones. Para hacer un respaldo, puedes cargarlas a iCloud, exportarlas a iCloud Drive o copiarlas a otro dispositivo Apple mediante AirDrop.
También puedes hacer un respaldo del iPhone, iPad o iPod touch. Un respaldo del dispositivo iOS contiene las canciones guardadas dentro de la app GarageBand. Haz un respaldo del dispositivo para poder acceder a las canciones en caso de que lo pierdas, lo cambies o se dañe.
Cargar las canciones en iCloud
Cuando cargas las canciones en iCloud, puedes acceder a ellas y mantenerlas actualizadas en todos tus dispositivos iOS. Puedes cargar todas las canciones en iCloud de una sola vez.
Asegúrate de activar iCloud para GarageBand.
En un iPhone o iPod touch, toca
En un iPad, toca Mis canciones en la barra de control.
Toca Seleccionar.
Toca las canciones que deseas cargar.
En la barra de control, toca .
Toca Cargar canciones en iCloud. Después de que las canciones se carguen, las verás en el explorador Mis canciones con un ícono de iCloud.
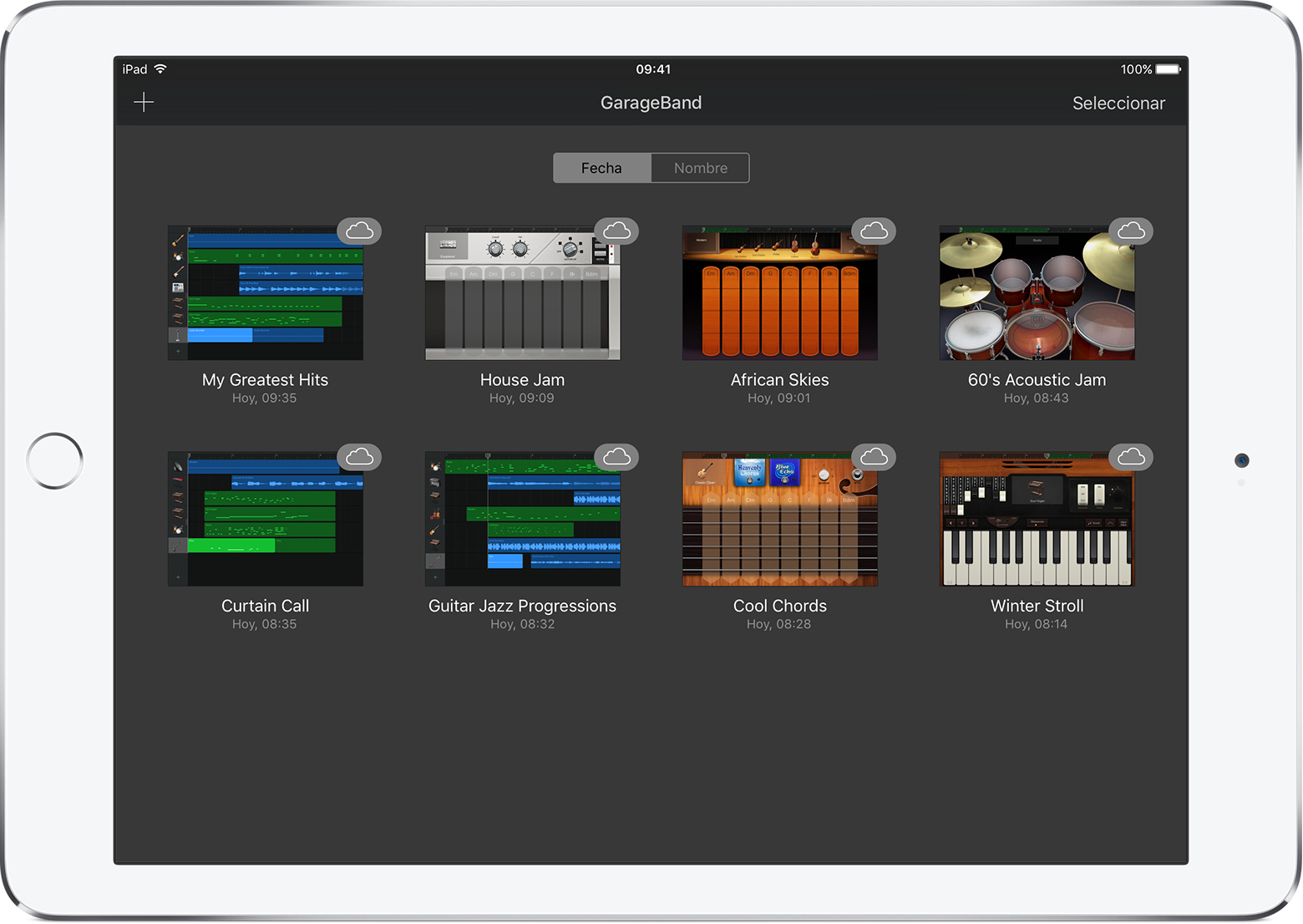
Si eliminas y vuelves a instalar la app o si adquieres un dispositivo nuevo, las canciones cargadas en iCloud aparecerán automáticamente en el explorador Mis canciones. Para acceder a las canciones en el dispositivo nuevo, asegúrate de iniciar sesión con tu Apple ID.
Exportar las canciones a iCloud Drive
Mediante iCloud Drive, puedes acceder a las canciones desde otro dispositivo iOS, una Mac o una PC. Puedes exportar una canción a iCloud Drive a la vez.
Asegúrate de configurar iCloud Drive en tus dispositivos.
En un iPhone o iPod touch, toca
En un iPad, toca Mis canciones en la barra de control.
Toca Seleccionar.
Toca la canción de la que deseas hacer un respaldo.
Toca .
En el cuadro de diálogo de Compartir, toca iCloud Drive.
Toca Proyecto.
Busca la ubicación donde deseas guardar la canción.
Después de volver a instalar GarageBand o adquirir un dispositivo nuevo, puedes importar una canción de iCloud Drive a GarageBand en el dispositivo.
En un iPhone o iPod touch, toca
En un iPad, toca Mis canciones en la barra de control.
Toca y luego toca Importar de iCloud Drive.
En el cuadro de diálogo de iCloud Drive, busca y toca la canción que deseas importar.
Las canciones de GarageBand que conservas en iCloud ocupan almacenamiento de iCloud. Cuando te registras en iCloud, obtienes automáticamente 5 GB de almacenamiento gratis. Si usas todo el espacio de almacenamiento de iCloud, puedes comprar más. O bien, puedes usar AirDrop para hacer un respaldo de las canciones en otro dispositivo.
Hacer un respaldo de las canciones con AirDrop
Para hacer un respaldo de las canciones en otro dispositivo Apple, puedes usar AirDrop. AirDrop copia la canción en otro dispositivo Apple.
Asegúrate de activar AirDrop en la Mac y en el dispositivo iOS.
En un iPhone o iPod touch, toca
En un iPad, toca Mis canciones en la barra de control.
Toca Seleccionar.
Toca la canción de la que deseas hacer un respaldo.
Toca .
Toca el nombre del usuario de AirDrop o del dispositivo Apple al que deseas enviar el archivo.
Toca Proyecto. AirDrop copia la canción en las siguientes ubicaciones:
En una Mac, la canción se guarda en la carpeta Descargas.
En un dispositivo iOS, la canción se abre en GarageBand. Si GarageBand no está instalado en ese dispositivo, puedes optar por instalar la app o guardar la canción en iCloud Drive.
Más información
Usar iCloud Drive.
Usar AirDrop con el iPhone, iPad y iPod touch y la Mac.
