
Organizar las grabaciones en carpetas en el Mac
Puedes crear carpetas para organizar tus grabaciones. Las carpetas inteligentes también agrupan tus grabaciones favoritas, eliminadas recientemente y del Apple Watch.
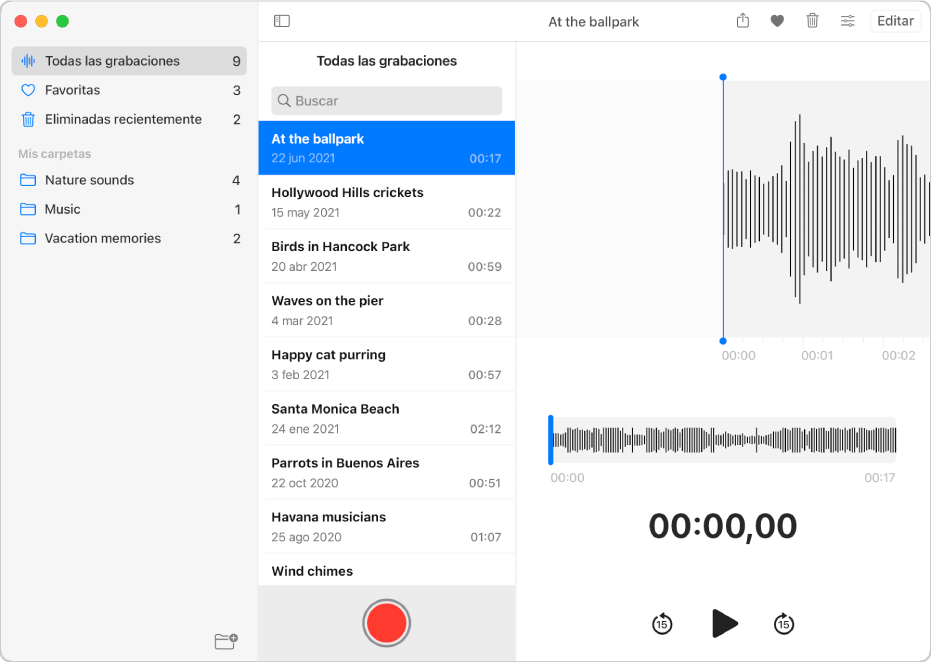
Ver la barra lateral de carpetas
En la app Notas de Voz ![]() del Mac, haz clic en el botón “Barra lateral”
del Mac, haz clic en el botón “Barra lateral” ![]() para ver la barra lateral de las carpetas. Puedes seleccionar una carpeta para ver todas sus grabaciones.
para ver la barra lateral de las carpetas. Puedes seleccionar una carpeta para ver todas sus grabaciones.
También puedes cambiar el tamaño de la barra lateral de las carpetas; para ello, arrastra su barra separadora hacia la izquierda o hacia la derecha.
Crear una carpeta nueva
En la app Notas de Voz
 del Mac, haz clic en el botón “Barra lateral”
del Mac, haz clic en el botón “Barra lateral”  .
.Haz clic en el botón “Nueva carpeta”
 en la esquina inferior derecha de la barra lateral de carpetas.
en la esquina inferior derecha de la barra lateral de carpetas.Escribe el nombre de la carpeta y haz clic en Guardar.
Las carpetas aparecen en el orden en que las creaste.
Añadir una grabación a una carpeta
En la app Notas de Voz ![]() del Mac, haz clic en el botón “Barra lateral”
del Mac, haz clic en el botón “Barra lateral” ![]() y, a continuación, realiza cualquiera de las siguientes operaciones:
y, a continuación, realiza cualquiera de las siguientes operaciones:
Selecciona una carpeta y crea una nueva grabación.
Selecciona una grabación y arrástrala a una carpeta.
Si tienes un trackpad o un Magic Mouse, desliza dos dedos hacia la izquierda sobre una grabación, haz clic en el botón Carpeta
 y selecciona una carpeta.
y selecciona una carpeta.
Para eliminar una grabación de una carpeta, selecciónala y arrastra la grabación a “Todas las grabaciones” o a otra carpeta de la barra lateral de carpetas.
Nota: Las grabaciones no pueden estar en más de una carpeta a la vez. Sin embargo, las grabaciones de las carpetas siguen mostrándose en las carpetas inteligentes, como Favoritas.
Marcar grabaciones como favoritas
En la app Notas de Voz
 del Mac, selecciona una grabación.
del Mac, selecciona una grabación.Haz clic en el botón Favoritos
 .
.La grabación se añade a la carpeta Favoritas, ubicada en la barra lateral de carpetas.
Para eliminar una grabación de tus favoritas, selecciona la grabación y vuelve a hacer clic en el botón Favoritas ![]() .
.
Renombrar una carpeta
En la app Notas de Voz
 del Mac, haz clic en el botón “Barra lateral”
del Mac, haz clic en el botón “Barra lateral”  .
.Con la tecla Control pulsada, haz clic en una carpeta que hayas creado y selecciona “Renombrar carpeta”.
Si tienes un trackpad o Magic Mouse, también puedes deslizar dos dedos hacia la izquierda sobre una carpeta y, a continuación, hacer clic en Renombrar.
Introduce un nombre nuevo y haz clic en Guardar.
Eliminar una carpeta
En la app Notas de Voz
 del Mac, haz clic en el botón “Barra lateral”
del Mac, haz clic en el botón “Barra lateral”  .
.Con la tecla Control pulsada, haz clic en una carpeta y selecciona “Eliminar carpeta”.
Si tienes un trackpad o Magic Mouse, también puedes deslizar dos dedos hacia la izquierda sobre una carpeta y, a continuación, hacer clic en Eliminar.
Las grabaciones de la carpeta que elimines se moverán a la carpeta “Eliminadas recientemente”, donde permanecerán 30 días (a menos que hayas definido otra cosa en las preferencias). Durante ese tiempo, podrás seguir viéndolas y recuperándolas. Consulta Eliminar una grabación.