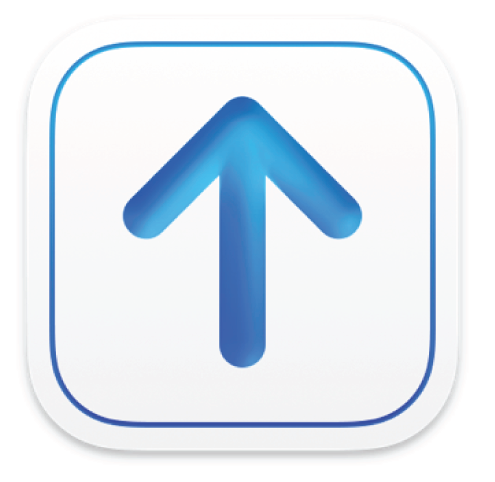
Iniciar o cerrar sesión en Transporter
Si deseas usar Transporter para verificar y entregar contenido, debes iniciar sesión en Transporter usando tu cuenta de de iTunes Connect o de App Store Connect, o la información de inicio de sesión de tu cuenta de agencia de codificación activada.
Iniciar sesión en Transporter
Haz doble clic en el icono de Transporter.app en la carpeta Aplicaciones.
Lee el contrato de licencia de software de Transporter y haz clic en Acepto.
Transporter abrirá la ventana de bienvenida, que incluye un botón “Iniciar sesión”.
Haz clic en “Iniciar sesión”.
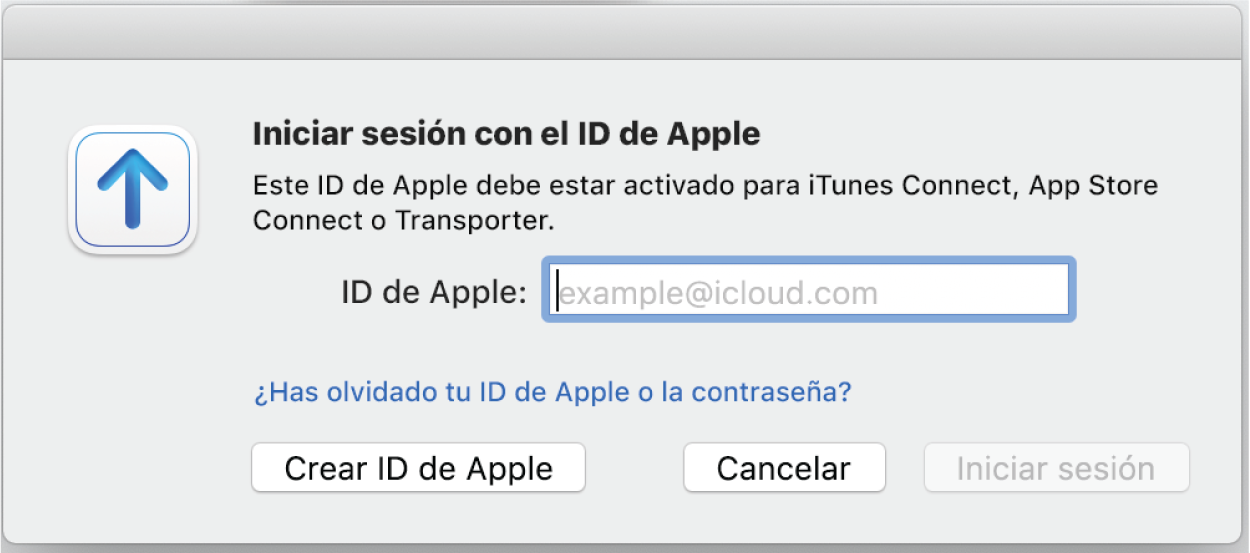
Escribe tus datos de inicio de sesión de iTunes Connect, App Store Connect o agencia de codificación (ID de Apple) en la ventana de inicio de sesión.
Haz clic en “Iniciar sesión” e introduce tu contraseña.
Transporter verificará tus datos de inicio de sesión y almacenará tu ID de Apple y contraseña para futuras operaciones.
Se abrirá la ventana de Transporter, donde podrás empezar a verificar y cargar tu contenido. Ten en cuenta que la ventana que aparece varía en función del tipo de contenido que entregas.
En la parte superior de la ventana de Transporter, se mostrará el nombre de tu proveedor. Si tu cuenta está asociada a más de un proveedor de iTunes Connect/App Store Connect o eres una agencia de codificación y puedes entregar contenido para más de un proveedor, verás el menú desplegable “Todos los proveedores”. Puedes optar por ver el contenido por nombre de proveedor, o bien ver el contenido de todos los proveedores.

Si cambias tu contraseña de iTunes Connect, App Store Connect o agencia de codificación, deberás utilizar la ventana de inicio de sesión para restablecer tu ID de Apple y contraseña en Transporter. Para restablecer tu ID de Apple y contraseña, haz clic en tu nombre de cuenta en la parte superior derecha de la ventana y haz clic en “Cerrar sesión”. Introduce la nueva contraseña y, a continuación, repite los pasos anteriores del 3 al 4.
Cerrar sesión de Transporter
Haz clic en tu nombre de cuenta en la parte superior derecha de la ventana y haz clic en “Cerrar sesión”.
Transporter cerrará tu sesión y cancelará cualquier paquete que se encuentre en proceso de verificación o entrega.
Cuando vuelvas a iniciar sesión en tu cuenta, Transporter volverá a mostrar tu lista de archivos de paquete. No obstante, deberás reiniciar el proceso de verificación y entrega de cualquier paquete que Transporter cancelase cuando cerraste sesión.
Notas:
Transporter muestra un botón de usuario activo en la parte superior derecha de la ventana de Transporter que contiene el ID de Apple del usuario que tiene una sesión iniciada en estos momentos. Haz clic en el botón para cerrar sesión y que se muestre la ventana de inicio de sesión, de forma que puedas cambiar o actualizar tu ID de Apple y contraseña.
Si tienes activada la verificación de dos pasos para tu ID de Apple, deberás verificar primero tu identidad utilizando uno de los dispositivos para poder iniciar sesión en Transporter. Para obtener más información, consulta Verificación en dos pasos del ID de Apple.