
Configurar y ejecutar atajos desde un widget
Puedes ejecutar atajos desde los widgets Atajos o Sugerencias de Siri en la pantalla de inicio del iPhone, iPad o iPod touch.
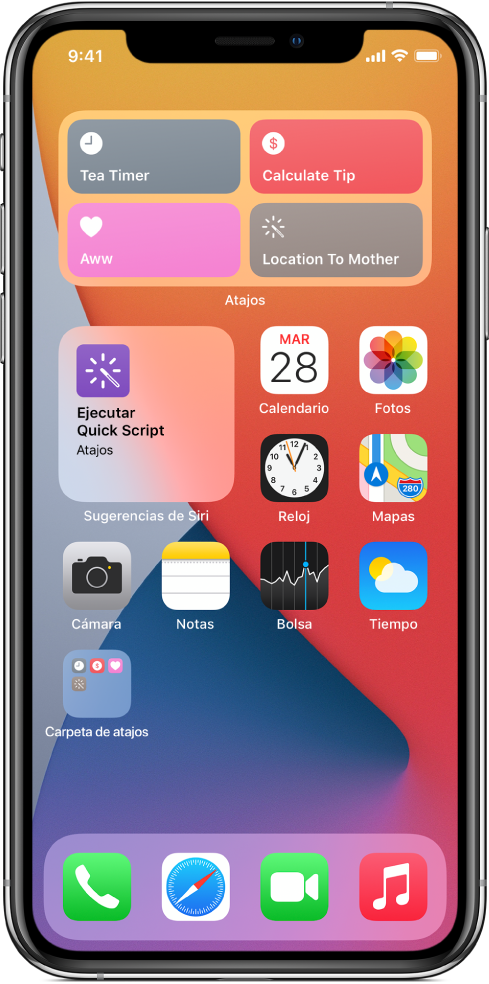
Añadir el widget Atajos a la pantalla de inicio
En el dispositivo iOS o iPadOS, mantén pulsado el fondo de la pantalla de inicio hasta que las apps empiecen a temblar.
Pulsa
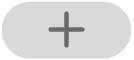 en la parte superior de la pantalla para abrir la galería de widgets.
en la parte superior de la pantalla para abrir la galería de widgets.Desplázate hacia abajo y pulsa Atajos.
Desliza para elegir el tamaño del widget (pequeño, mediano o grande).
El widget pequeño contiene un atajo. El widget mediano contiene cuatro atajos. El widget grande contiene ocho atajos.
Pulsa “Añadir widget”, seguido de OK.
El widget Atajos aparece en la pantalla de inicio.
Añadir el widget Sugerencias de Siri a la pantalla de inicio
En el dispositivo iOS o iPadOS, mantén pulsado el fondo de la pantalla de inicio hasta que las apps empiecen a temblar.
Pulsa
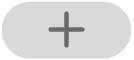 en la parte superior de la pantalla para abrir la galería de widgets.
en la parte superior de la pantalla para abrir la galería de widgets.Desplázate hacia abajo y pulsa Sugerencias de Siri.
Desliza para seleccionar “Sugerencias de atajos”.
Sigue desplazándote para elegir uno, dos o cuatro atajos sugeridos basados en tus patrones de uso.
Pulsa “Añadir widget”, seguido de OK.
El widget Sugerencias de Siri aparece en la pantalla de inicio.
Ejecutar un atajo desde un widget
En los widgets Atajos o Sugerencias de Siri de la pantalla de inicio, pulsa un atajo.
El atajo se inicia y el botón del widget muestra un indicador de progreso a medida que las acciones avanzan. Para cancelar el atajo, pulsa
 .
.Si un atajo tiene una acción que no se puede completar en el widget, la app Atajos se abre automáticamente. Si una acción requiere datos adicionales, el atajo se detiene para permitirte introducir los datos necesarios. Para obtener más información sobre qué atajos funcionan correctamente en el widget (sin abrir la app Atajos), consulta Acerca de las acciones de atajos en atajos complejos.
Configurar qué atajos aparecen en el widget Atajos
El widget Atajos pequeño muestra un único atajo de tu elección. Los widgets Atajos mediano y grande muestran los primeros cuatro u ocho atajos de alguna de tus colecciones de atajos.
En tu dispositivo iOS o iPadOS, mantén pulsado el widget Atajos.
Pulsa “Editar widget”.
Realiza una de las siguientes operaciones:
Configurar qué atajo aparece en el widget pequeño: Pulsa Elegir, pulsa un atajo y pulsa fuera del widget.
Configurar qué colección de atajos aparece en el widget mediano o grande: Pulsa Carpeta, elige una carpeta y pulsa fuera del widget. Para cambiar el orden de aparición de los atajos en el widget, reordena los atajos de la carpeta.
Nota: Las carpetas organizan contenedores que agrupan atajos relacionados. Para obtener información sobre cómo crear y utilizar carpetas en Atajos, consulta Organizar atajos.
Eliminar los widgets Atajos o Sugerencias de Siri
En el dispositivo iOS o iPadOS, mantén pulsado el widget en la pantalla de inicio.
Pulsa “Eliminar widget” y, a continuación, pulsa Eliminar.