
Proteger un PDF con contraseña en Vista Previa en el Mac
Puedes proteger un PDF con una contraseña que se debe introducir para abrir el archivo. También puedes establecer una contraseña para gestionar el acceso a las características, como imprimir, copiar texto y añadir anotaciones.
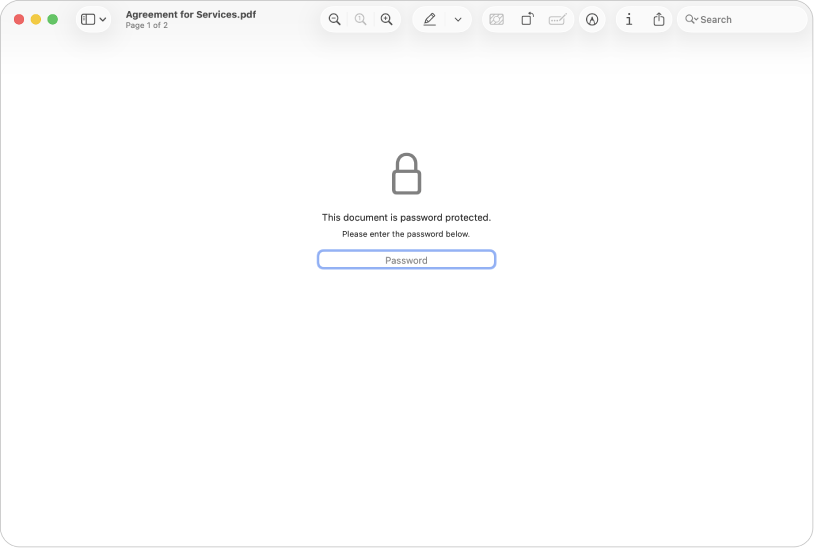
Establecer una contraseña para abrir, imprimir o modificar un archivo PDF
Abre la app Vista Previa
 en el Mac.
en el Mac.Selecciona Archivo > Exportar.
Si quieres crear una copia protegida con contraseña y conservar el PDF original sin asignarle contraseña, introduce otro nombre para el PDF.
Haz clic en el botón Permisos y realiza cualquiera de las siguientes operaciones:
Configurar una contraseña para abrir el archivo PDF: Selecciona “Solicitar contraseña para abrir el documento”. Introduce una contraseña y, a continuación, vuelve a escribirla para verificarla.
Establecer permisos: Marca la casilla junto a una acción para permitir la impresión o los cambios sin la contraseña del propietario. Deja la casilla sin seleccionar para solicitar la contraseña del propietario.
Introduce una contraseña en la sección “Contraseña del propietario” y, a continuación, vuelve a escribirla para verificarla. Puede ser la misma o una diferente de las contraseñas creadas en el paso 3.
Haz clic en Aplicar y, a continuación, en Guardar.
Los cambios se aplican la próxima vez que se abra el PDF.
Gestionar los permisos para un archivo PDF
Después de configurar una contraseña del propietario para un archivo PDF, puedes cambiar las opciones de protección mediante contraseña o crear una nueva contraseña. Los cambios se aplican la próxima vez que se abra el PDF.
Abre la app Vista Previa
 en el Mac.
en el Mac.Selecciona Archivo > “Editar permisos” y, a continuación, realiza una de las siguientes operaciones:
Configurar una contraseña para abrir el archivo PDF: Selecciona “Solicitar contraseña para abrir el documento”. Introduce una contraseña y, a continuación, vuelve a escribirla para verificarla.
Selecciona las características que requieren una contraseña: Elimina la selección de la casilla para solicitar la contraseña del propietario para imprimir o realizar otras acciones. Deja la casilla seleccionada para permitir los cambios sin la contraseña del propietario.
Cambiar la contraseña del propietario: Introduce una nueva contraseña del propietario y, a continuación, vuelve a escribirla para verificarla.
Haz clic en Aplicar para guardar tus cambios.