
Extraer una imagen o eliminar su fondo en Vista Previa en el Mac
Puedes extraer parte de una imagen. Por ejemplo, puedes extraer la cara de una persona de una fotografía de un grupo de personas y pegar la cara en otro lugar.
Si el fondo de una imagen consta de áreas que son principalmente del mismo color, puedes eliminar el fondo.
Extraer una imagen
En la app Vista Previa
 del Mac, haz clic en el botón “Mostrar barra de herramientas de marcación”
del Mac, haz clic en el botón “Mostrar barra de herramientas de marcación”  (si la barra de herramientas Marcación no se muestra), haz clic en el menú “Herramientas de selección”
(si la barra de herramientas Marcación no se muestra), haz clic en el menú “Herramientas de selección” 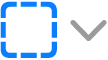 y, a continuación, selecciona la herramienta “Lasso inteligente”
y, a continuación, selecciona la herramienta “Lasso inteligente”  .
.Traza el borde de la imagen que quieres extraer.
Asegúrate de que el borde de la imagen está dentro del borde grueso que aparece al trazar.
Conecta el fin del borde a su inicio, o bien, deja de arrastrar para conectar el borde en línea recta con el principio.
Realiza una de las siguientes operaciones:
Para copiar la imagen y pegarla en un documento: Selecciona Edición > Copiar.
Para eliminar todo lo que está fuera de la selección: Haz clic en el botón Recortar en la barra de herramientas de marcación (o selecciona Edición > Invertir selección) y pulsa Eliminar.
Extraer una página de un archivo PDF como una imagen
Puedes seleccionar un área de una imagen abierta en Vista Previa y, a continuación, copiarla y pegarla en cualquier sitio o recortar el contenido a su alrededor. Si la imagen está en un archivo PDF, tienes que extraer la página del PDF como una imagen para poder utilizar las herramientas de marcación de imagen.
En la app Vista Previa
 del Mac, abre el archivo PDF, selecciona Visualización > Miniaturas y, a continuación, selecciona la página en la barra lateral de miniaturas.
del Mac, abre el archivo PDF, selecciona Visualización > Miniaturas y, a continuación, selecciona la página en la barra lateral de miniaturas.Haz clic en Archivo > Exportar, escribe un nombre, añade una etiqueta (opcional) y, a continuación, selecciona la ubicación en la que quieres guardarlo.
Haz clic en el menú desplegable Formato y selecciona un formato de imagen (por ejemplo, PNG).
Haz clic en Guardar.
Eliminar el fondo de una imagen
En la app Vista Previa
 del Mac, haz clic en el botón “Mostrar barra de herramientas de marcación”
del Mac, haz clic en el botón “Mostrar barra de herramientas de marcación”  (si la barra de herramientas Marcación no se muestra) y, a continuación, haz clic en el botón “Alfa instantáneo”
(si la barra de herramientas Marcación no se muestra) y, a continuación, haz clic en el botón “Alfa instantáneo”  (o utiliza la Touch Bar).
(o utiliza la Touch Bar).Arrastra el puntero sobre parte del fondo.
Vista Previa selecciona la zona por la que has arrastrado y también todos los píxeles adyacentes a dicha zona que tengan los mismos colores.
Para eliminar la zona seleccionada, pulsa Eliminar.
Para eliminar todo lo que haya fuera de la zona seleccionada, selecciona Edición > “Invertir selección” y pulsa Suprimir.
Repite los pasos 2 y 3 hasta conseguir la imagen que quieras.