
Ver archivos PDF e imágenes en Vista Previa en el Mac
Puedes visualizar archivos PDF e imágenes en la app Vista Previa y modificar cómo se muestran los documentos en la ventana de Vista Previa.
Ver archivos PDF o imágenes
Cuando se abre un PDF con varias páginas, puedes ver miniaturas de todas las páginas en la barra lateral.
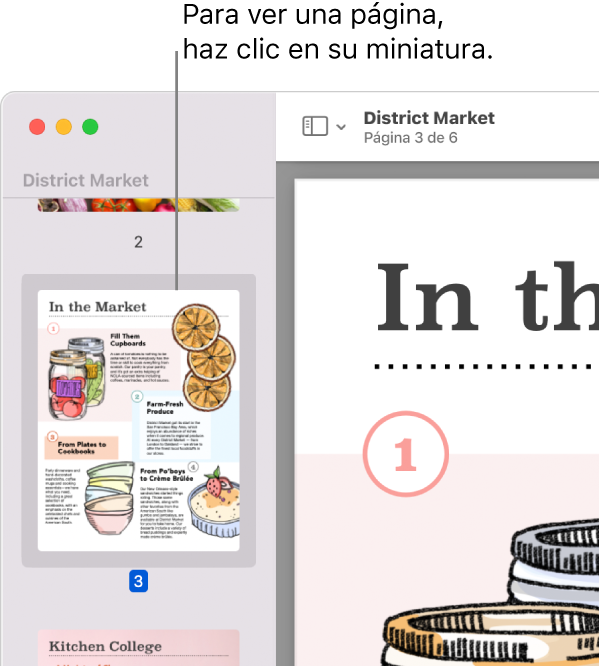
Abre la app Vista Previa
 en el Mac.
en el Mac.Abre un PDF o imagen que quieras visualizar.
Realiza cualquiera de las acciones siguientes:
Mostrar miniaturas: Selecciona Visualización > Miniaturas, o Visualización > Hoja de contactos.
Mostrar la tabla de contenido de un documento (si tiene): Selecciona Visualización > Tabla de contenido.
Cerrar la barra lateral: Selecciona Visualización > Ocultar barra lateral.
Mostrar páginas en un desplazamiento continuo: Selecciona Visualización > Desplazamiento continuo.
Mostrar una página cada vez: Selecciona Visualización > Una página.
Mostrar dos páginas una junto a otra: Selecciona Visualización > Dos páginas.
Desplazarse por páginas: Desliza dos dedos hacia arriba y hacia abajo sobre el trackpad.
Ir a una página específica: Haz clic en una miniatura o selecciona Ir > Ir a la página.
Ir a la página anterior o siguiente: Haz clic en
 o
o  en la barra de herramientas Vista Previa. (En caso de que no se muestren esos botones, selecciona Visualización > “Personalizar barra de herramientas” y, a continuación, añádelos). Si tu Mac tiene un trackpad Force Touch, puedes desplazarte rápidamente por las páginas anterior o siguiente. Para ello, mantén pulsado el botón y, a continuación, pulsa más fuerte. Cuanto más fuerte lo pulses, más rápido te desplazarás por las páginas.
en la barra de herramientas Vista Previa. (En caso de que no se muestren esos botones, selecciona Visualización > “Personalizar barra de herramientas” y, a continuación, añádelos). Si tu Mac tiene un trackpad Force Touch, puedes desplazarte rápidamente por las páginas anterior o siguiente. Para ello, mantén pulsado el botón y, a continuación, pulsa más fuerte. Cuanto más fuerte lo pulses, más rápido te desplazarás por las páginas.
Nota: Con macOS Sequoia, puedes ver imágenes HDR (alto rango dinámico) en la app Vista Previa. Las imágenes HDR muestran un intervalo más amplio de niveles de brillo y colores que les dan un aspecto más luminoso y vivo. Cuando ves la misma imagen HDR en la app Vista Previa y en otra app (como Vista Rápida), Vista Previa solo muestra la imagen como HDR si está en primer plano.
Cambiar cómo se muestran las miniaturas
Puedes ver miniaturas de archivos PDF para ver una versión más pequeña de varias páginas.
Abre la app Vista Previa
 en el Mac.
en el Mac.Realiza cualquiera de las acciones siguientes:
Visualizar miniaturas: Selecciona Visualización > Miniaturas, o Visualización > Hoja de contactos.
Cambiar el tamaño de las miniaturas: Selecciona Visualización > Miniaturas y, a continuación, arrastra el separador de la barra lateral hacia la izquierda y hacia la derecha para cambiar el ancho de la barra lateral.
Contraer o expandir miniaturas PDF: Haz clic en la flecha que hay junto al nombre de archivo del PDF, en la barra lateral.
Acercar o alejar la imagen
Abre la app Vista Previa
 en el Mac.
en el Mac.Abre un PDF o imagen que quieras visualizar.
Realiza cualquiera de las acciones siguientes:
Acercar o alejar la imagen: Selecciona Visualización > Acercar, o bien Visualización > Alejar. En algunos trackpads puedes realizar estas acciones uniendo o separando tus dedos pulgar e índice sobre el trackpad. Consulta Ver y personalizar gestos del ratón o el trackpad.
Ver el tamaño original de una página o imagen: Selecciona Visualización > Tamaño real.
Acercar una sección particular de un archivo PDF o una imagen: Selecciona Herramientas > Selección rectangular, realiza la selección y, a continuación, haz clic en Visualización > Ajustar a la selección. Para volver a ver el documento a tamaño real, selecciona Visualización > Tamaño real.
Ver un porcentaje específico del tamaño original de una página: Escribe un porcentaje en el campo Escala de la barra de herramientas.
Si no ves el campo Escala, selecciona Visualización > “Personalizar barra de herramientas” y, a continuación, arrastra el campo Escala a la barra de herramientas.
Ampliar un área de un archivo PDF o una imagen: Selecciona Herramientas > “Mostrar lupa” y, a continuación, sitúa el puntero sobre la zona que quieras ampliar. Para dejar de ampliar la zona, pulsa la tecla Esc o selecciona Herramientas > Ocultar lupa.