
Exportar a Word, PDF o a otro formato de archivo en la app Pages del Mac
Para guardar una copia de un documento de Pages en otro formato, lo exportas al formato nuevo. Esto es útil cuando necesitas enviar el documento a personas que usan un software diferente. Los cambios que se realicen en el documento exportado no afectarán a la versión original.
Si has añadido marcas o ediciones utilizando anotaciones inteligentes, no aparecerán en los documentos Word, EPUB o Pages ’09 exportados. Puedes exportar un documento a PDF con o sin anotaciones inteligentes y comentarios.
Nota: Si el archivo original tiene una contraseña, se aplicará a las copias exportadas en los formatos PDF, Word y Pages ’09, pero puedes cambiarla o eliminarla.
Guardar una copia de un documento de Pages en otro formato
Abre el documento y selecciona Archivo > Exportar a > [formato de archivo] (el menú Archivo se encuentra en la parte superior de la pantalla).
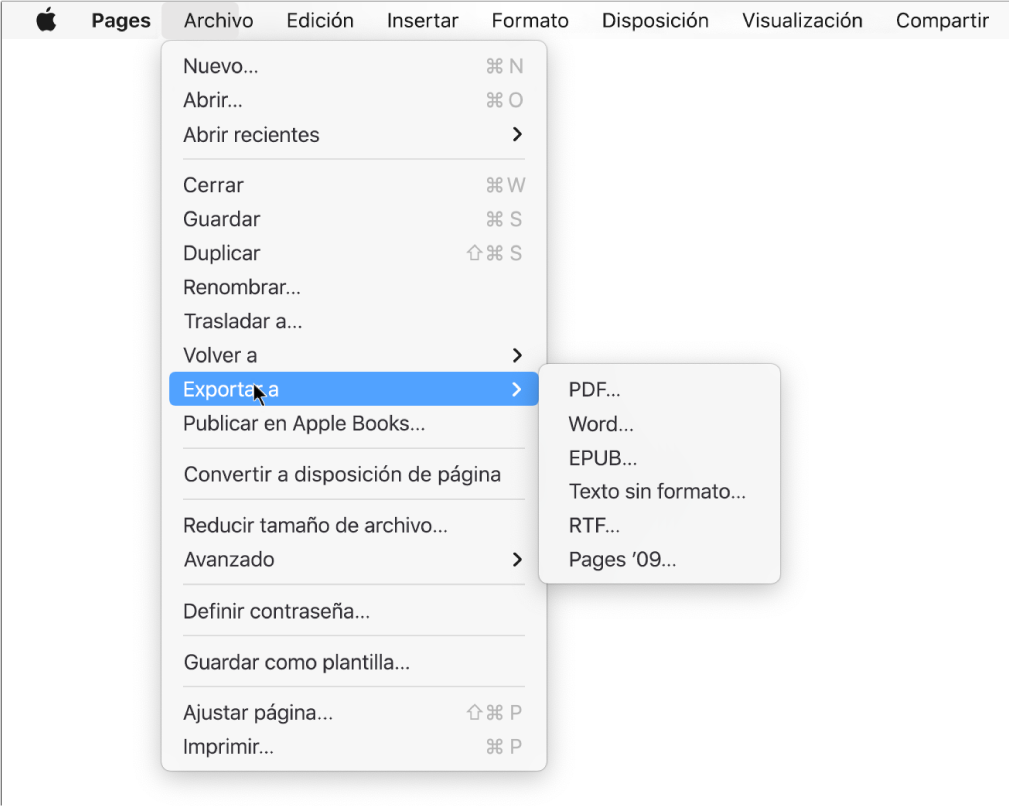
Especificar los ajustes de exportación:
PDF: Estos archivos se pueden abrir —y en ocasiones también editar— en apps como Vista Previa y Adobe Acrobat. Haz clic en el menú desplegable “Calidad de imagen” y selecciona una opción (a mayor calidad de imagen, mayor tamaño de archivo). Si has añadido imágenes, dibujos, audio o descripciones de vídeo para sistemas de asistencia (por ejemplo, VoiceOver), se exportan automáticamente. Para incluir anotaciones inteligentes o comentarios, selecciona la casilla que corresponda. Para incluir etiquetas de accesibilidad para tablas grandes, haz clic en “Opciones avanzadas” y selecciona Activada.
Word: Si es necesario que el archivo sea compatible con una versión de Microsoft Word anterior (1997-2004), haz clic en “Opciones avanzadas” y, a continuación, selecciona .doc en el menú desplegable.
EPUB: Usa este formato para que el documento se pueda leer en un lector electrónico (como en Apple Books). Introduce el título y el nombre del autor y, a continuación, selecciona una opción de portada.
En el caso de los documentos de procesamiento de texto únicamente, selecciona un tipo de disposición. Una disposición fija mantiene la disposición del documento y es mejor para documentos con varias columnas o muchas imágenes. Una disposición ajustable se adapta al tamaño y la orientación de pantalla y permite que los usuarios cambien el tamaño del tipo de letra. Es mejor para documentos con mucho texto.
Para ajustar funciones opcionales, haz clic en la flecha desplegable situada junto a “Opciones avanzadas” y, a continuación, selecciona una categoría, especifica el idioma del documento, ajusta la visualización a una página o dos páginas y selecciona si incluir o no la tabla de contenido, o si insertar tipos de letra o no.
Texto sin formato (TXT): El texto del cuerpo se exporta como texto sin formato. Los cuadros de texto, las figuras, las líneas, las tablas y los gráficos no se exportan. Los documentos de disposición de página no pueden exportarse en formato TXT.
Consejo: Para ver si tienes un documento de disposición de página o de procesamiento de texto, haz clic en
 en la barra de herramientas. Si en la parte superior de la barra lateral hay una pestaña Marcadores, el documento es de procesamiento de texto.
en la barra de herramientas. Si en la parte superior de la barra lateral hay una pestaña Marcadores, el documento es de procesamiento de texto.Formato de texto enriquecido (RTF): El texto del cuerpo y las tablas se exportan como textos y tablas con formato. Si el documento tiene cuadros de texto, figuras, líneas y gráficas que puedan exportarse, se exportan como imagen y el documento se exporta en formato RTFD. Algunas aplicaciones no pueden abrir archivos RTFD. Los documentos de disposición de página no pueden exportarse en formato RTF o RTFD.
Pages ’09: Este formato se puede abrir en Pages 4.0 hasta 4.3 en un Mac.
Si hay una casilla de contraseña, elige una de estas opciones:
Definir una contraseña: Selecciona la casilla “Solicitar contraseña” e introduce una contraseña. Solo se aplica a la copia exportada.
Mantener la contraseña del documento original: Asegúrate de que la casilla “Solicitar contraseña” está seleccionada.
Usar una contraseña diferente para la copia exportada: Selecciona la casilla “Solicitar contraseña”, haz clic en “Cambiar contraseña” e introduce una contraseña nueva.
Exportar la copia sin una contraseña: Desmarca la casilla “Solicitar contraseña”.
Haz clic en Siguiente y escribe un nombre para el documento (sin la extensión de archivo, como .pdf o .epub, que se adjunta al nombre automáticamente).
Introduce una o más etiquetas (opcional).
Para seleccionar dónde se guardará la copia exportada, haz clic en el menú desplegable Dónde, selecciona una ubicación y, a continuación, haz clic en Exportar.
Exportar un libro u otro documento en formato EPUB
Puedes exportar tu documento en formato EPUB para poder leerlo en un lector electrónico (como en Apple Books).
Abre el documento y selecciona Archivo > Exportar a > EPUB (el menú Archivo se encuentra en la parte superior de la pantalla).
Introduce la información solicitada:
Título y autor: Introduce el título y el autor que quieres que los espectadores vean si lo publicas.
Portada: Utiliza la primera página del documento o selecciona un PDF un archivo de imagen.
Disposición: En el caso de que se trate de un documento de procesamiento de texto, puedes seleccionar “Disposición fija” para mantener la disposición de la página o Ajustable para que los lectores puedan adaptar el tamaño de letra o el estilo (la cantidad de contenido que esté visible puede variar en cada página). Los documentos de disposición de página solo pueden usar una disposición fija.
Categoría e idioma: Haz clic en “Opciones avanzadas”, asigna una categoría al documento EPUB e indica el idioma del documento.
Ver como: Haz clic en “Opciones avanzadas”, selecciona “Una página” para mostrar una página cada vez o “Dos páginas” para mostrar dobles páginas.
Usar tabla de contenido: Haz clic en “Opciones avanzadas”, selecciona “Usar tabla de contenido” si quieres incluir la tabla de contenido que has creado.
Insertar tipos de letra: Haz clic en “Opciones avanzadas” y marca esta casilla para incluir tipos de letra TrueType y OpenType en el documento EPUB.
Haz clic en Siguiente y escribe un nombre para el documento.
La extensión del nombre de archivo (.epub) se anexará automáticamente al nombre del documento.
Introduce una o más etiquetas (opcional).
Para seleccionar dónde se guardará el documento, haz clic en el menú desplegable Dónde, selecciona una ubicación y, a continuación, haz clic en Exportar.
Para que tu libro se pueda comprar o descargar en Apple Books, puedes publicarlo en Apple Books directamente desde Pages. Durante el proceso se creará un archivo EPUB, así que no tendrás que exportar primero el libro en formato EPUB.