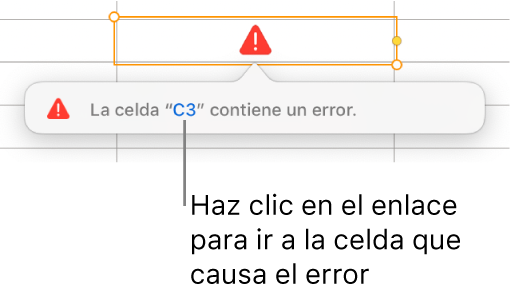Calcular valores usando los datos de las celdas de una tabla en la app Pages del Mac
Puedes crear celdas de fórmula o función que realicen cálculos automáticamente utilizando los datos de cualquier grupo de celdas que selecciones. Por ejemplo, puedes comparar los valores de dos celdas, calcular la suma o el producto de varias celdas, etc. El resultado de una fórmula o función se mostrará en la misma celda donde hayas introducido dicha fórmula o función.
También puedes utilizar cualquiera de las más de 250 funciones matemáticas predefinidas que se incluyen en Pages para crear fórmulas. Hay funciones para aplicaciones, incluyendo de estadística, ingeniería y finanzas, que en algunos casos se recuperan de manera remota a través de internet. Encontrarás información detallada sobre cada una de estas funciones en el explorador de funciones, que se muestra cuando escribes el signo igual (=) en una celda, así como en la ayuda sobre fórmulas y funciones disponible en internet.
Si deseas añadir una ecuación o una expresión al documento sin que se realiza ningún cálculo, consulta Añadir una ecuación con LaTeX o MathML.
Usar el editor de fórmulas a modo de calculadora
Puedes introducir valores numéricos en fórmulas para hacer cálculos, al igual que lo harías en una calculadora.
Haz clic en la celda en blanco donde quieras añadir tu fórmula y, a continuación, escribe el signo igual (=) para abrir el editor de fórmulas.
Escribe la ecuación que quieras calcular, usando valores y operadores aritméticos (por ejemplo +, -, * y /).
Por ejemplo, si escribes el signo igual (=) y, a continuación, escribes “1+1” en el editor de fórmulas, la celda devuelve el resultado de 2. También puedes usar paréntesis; si escribes “4+6*(3-1)”, la celda devuelve el resultado de 16.
Insertar una fórmula
Puedes crear fórmulas aritméticas simples o complejas para realizar cálculos que se basen en los valores de sus tablas.
Haz clic en la celda donde desees que aparezca el resultado y, a continuación, escribe el signo igual (=).
Se abrirá el editor de fórmulas. Arrastra la parte izquierda del editor de fórmulas para moverlo. Puedes cambiar su tamaño arrastrándolo desde cualquiera de sus bordes exteriores.
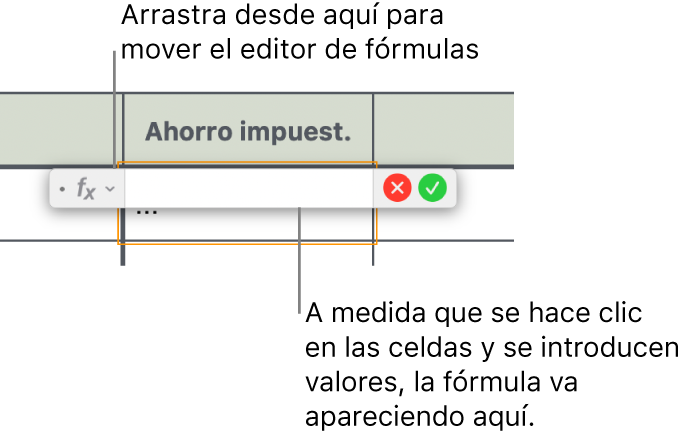
Haz clic en la celda para utilizarla como primer argumento de tu fórmula, o escribe un valor (por ejemplo, un número como 0 o 5,20).
Escribe un operador aritmético (por ejemplo +, -, * o /) y, a continuación, selecciona una celda para utilizarla como el siguiente argumento de la fórmula, o escribe un valor.
Por omisión, se inserta + entre las referencias de celdas.
Sigue añadiendo argumentos y operadores hasta completar la fórmula.
Pulsa Retorno o haz clic en
 del editor de fórmulas cuando hayas terminado.
del editor de fórmulas cuando hayas terminado.Si haces clic en
 , saldrá del editor de fórmulas sin guardar tus cambios.
, saldrá del editor de fórmulas sin guardar tus cambios.
Si la fórmula tiene algún error, en la celda resultante aparece ![]() . Haz clic en ella para ver el mensaje de error. Si el mensaje indica que otra celda está provocando el error, puedes hacer clic en la referencia de celda para seleccionar la celda con el error.
. Haz clic en ella para ver el mensaje de error. Si el mensaje indica que otra celda está provocando el error, puedes hacer clic en la referencia de celda para seleccionar la celda con el error.
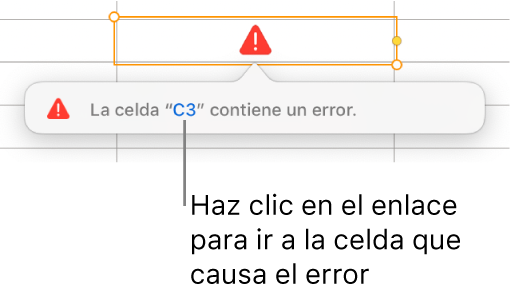
Insertar una función
Haz clic en la celda donde desees que aparezca el resultado de la función y, a continuación, escribe el signo igual (=).
Se abrirá el editor de fórmulas, y el explorador de funciones se mostrará en el lado derecho de la ventana e incluirá una lista de todas las funciones. Para obtener ayuda con una función, haz clic en ella.
Arrastra la parte izquierda del editor de fórmulas para moverlo. Puedes cambiar su tamaño arrastrándolo desde cualquiera de sus bordes exteriores.
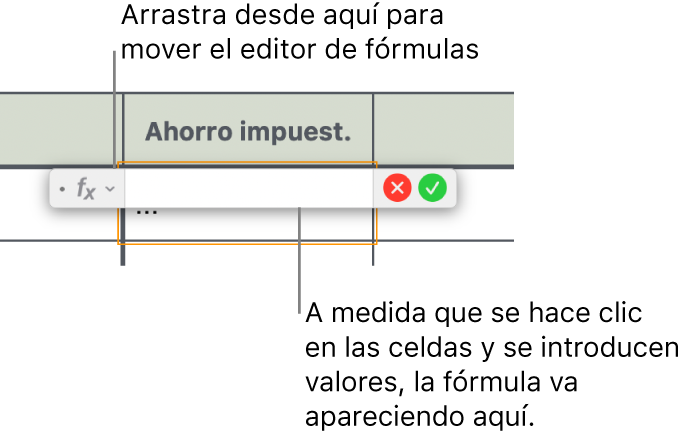
Escribe el nombre de una función (o términos asociados con la función, tales como “dirección”) en el campo de búsqueda de la parte superior del explorador de funciones o explora las funciones disponibles y, a continuación, haz doble clic en el nombre de la función que desees.
La función aparece en el editor de fórmulas con todos los argumentos obligatorios y opcionales de la función.
Puedes obtener ayuda para la función en el explorador de funciones, seleccionar valores para los argumentos, mostrar la fórmula como texto temporalmente o convertirla en texto permanentemente haciendo clic en las flechas en el editor de fórmulas (tal como se muestra abajo).
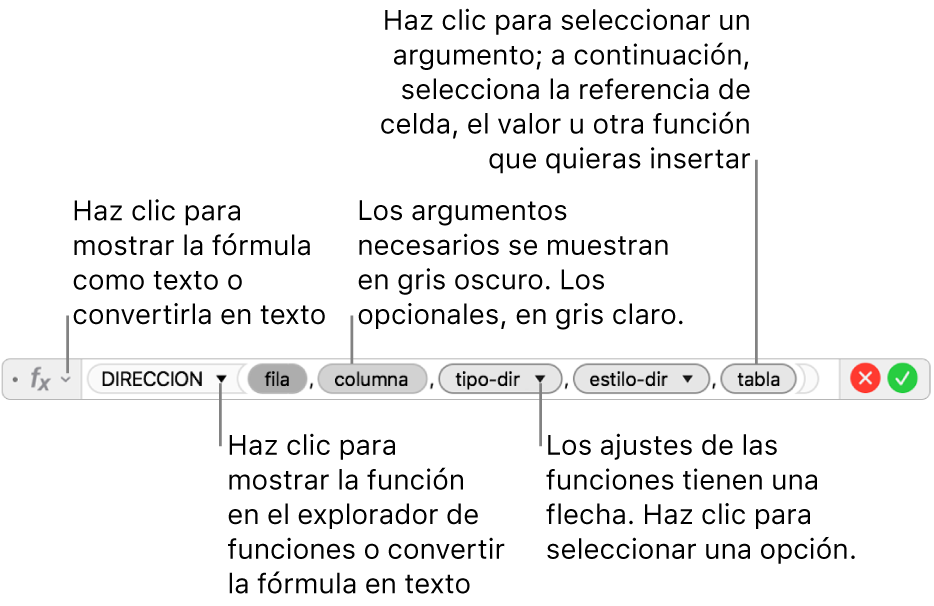
Al convertir la fórmula en texto, se cierra el editor de fórmulas y se mantiene la versión de texto de la fórmula en la celda.
Selecciona un argumento de la función y, a continuación, introduce un valor o selecciona celdas para incluirlas en el cálculo realizando una de las siguientes operaciones:
Seleccionar una celda: Haz clic en la celda.
Seleccionar un intervalo de celdas a lo largo de varias filas y columnas: Arrastra el puntero a lo largo del intervalo de celdas que deseas incluir.
Añadir los valores de una única fila o columna: Haz clic en la letra de columna encima de la columna o en el número de fila a la izquierda de la fila (o selecciona todas las celdas de la fila o de la columna).
Pulsa Retorno o haz clic en
 del editor de fórmulas cuando hayas terminado.
del editor de fórmulas cuando hayas terminado.Si haces clic en
 , saldrá del editor de fórmulas sin guardar tus cambios.
, saldrá del editor de fórmulas sin guardar tus cambios.
Si la fórmula tiene algún error, en la celda resultante aparece ![]() . Haz clic en ella para ver el mensaje de error. Si el mensaje indica que otra celda está provocando el error, puedes hacer clic en la referencia de celda para seleccionar la celda con el error.
. Haz clic en ella para ver el mensaje de error. Si el mensaje indica que otra celda está provocando el error, puedes hacer clic en la referencia de celda para seleccionar la celda con el error.
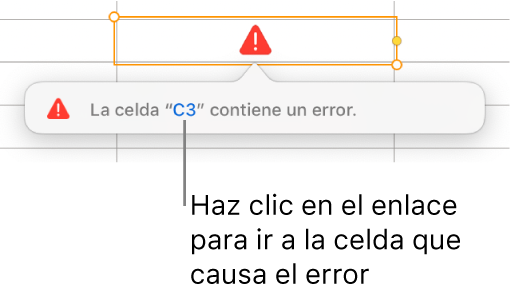
Comparar los valores con una fórmula
Puedes utilizar operadores de comparación para comprobar si los valores de dos celdas son iguales, o si un valor es mayor o menor que otro. Para ello, debes definir una expresión dentro de una celda como, por ejemplo, A1 > A2, que significa que el valor de la celda A1 es mayor que el valor de la celda A2. El resultado del operador de comparación se expresa como “verdadero” o “falso”.
Haz clic en la celda donde desees que aparezca el resultado de la comparación y, a continuación, escribe el signo igual (=).
Se abrirá el editor de fórmulas. Arrastra la parte izquierda del editor de fórmulas para moverlo. Puedes cambiar su tamaño arrastrándolo desde cualquiera de sus bordes exteriores.
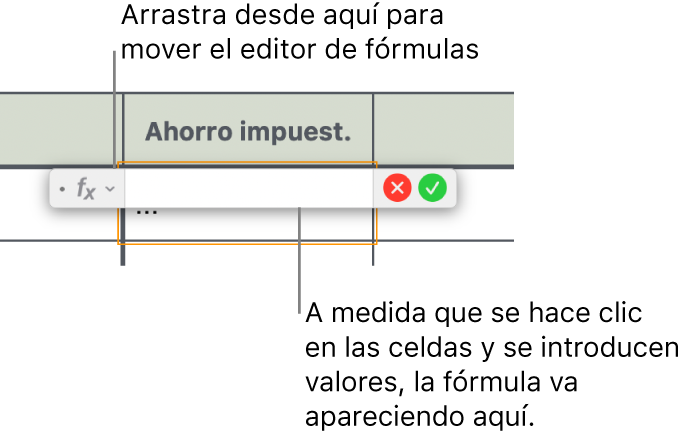
Haz clic en una celda cuyo valor desees comparar o escribe un valor para compararlo.
Escribe un operador de comparación (>, >=, =, <>, < o <=) y, a continuación, selecciona una celda cuyo valor desees comparar o escribe un valor para compararlo.
Pulsa Retorno o haz clic en
 del editor de fórmulas cuando hayas terminado.
del editor de fórmulas cuando hayas terminado.Si haces clic en
 , saldrá del editor de fórmulas sin guardar tus cambios.
, saldrá del editor de fórmulas sin guardar tus cambios.
Si la fórmula tiene algún error, en la celda resultante aparece ![]() . Haz clic en ella para ver el mensaje de error. Si el mensaje indica que otra celda está provocando el error, puedes hacer clic en la referencia de celda para seleccionar la celda con el error.
. Haz clic en ella para ver el mensaje de error. Si el mensaje indica que otra celda está provocando el error, puedes hacer clic en la referencia de celda para seleccionar la celda con el error.
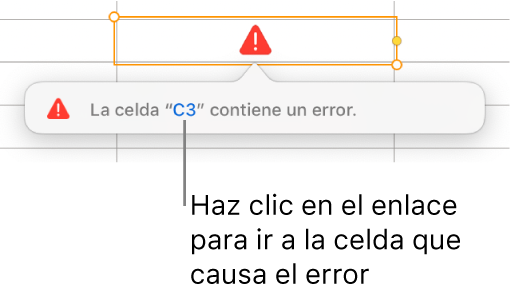
Hacer referencia a celdas en fórmulas
En las fórmulas, puedes incluir referencias a celdas, intervalos de celdas y columnas o filas de datos enteras, e incluso a celdas de otras tablas o páginas. Pages utiliza los valores de las celdas referenciadas para calcular el resultado de la fórmula. Por ejemplo, si incluyes “A1” en una fórmula, esta hará referencia al valor de la celda A1 (la celda de la columna A y la fila 1).
En los ejemplos siguientes se muestra el uso de referencias de celda en fórmulas.
Si el intervalo referenciado abarca más de una celda, las celdas inicial y final se separan mediante un único signo de dos puntos.
CONTAR(A3:D7)
Si la celda referenciada es de otra tabla, la referencia debe contener el nombre de la tabla.
Tabla 2::B2
Ten en cuenta que el título de la tabla y la referencia de celda se separan mediante dos signos de dos puntos (::). Cuando se selecciona una celda en otra tabla para una fórmula, el nombre de la tabla se incluye automáticamente.
Para hacer referencia a una columna, puedes usar la letra de columna. La fórmula siguiente calcula el total de las celdas de la tercera columna:
SUMA(C)
Para hacer referencia a una fila, puedes usar el número de fila. La fórmula siguiente calcula el total de las celdas de la primera fila:
SUMA(1:1)
Para hacer referencia a una fila o columna que tenga cabecera, puedes utilizar el nombre de la cabecera. La fórmula siguiente calcula el total de todas las celdas de la fila que tienen la cabecera “Beneficios”:
SUMA(Beneficios)
La fórmula siguiente multiplica la suma de la columna denominada “Número de invitados” por el valor de la celda B2 de otra tabla.
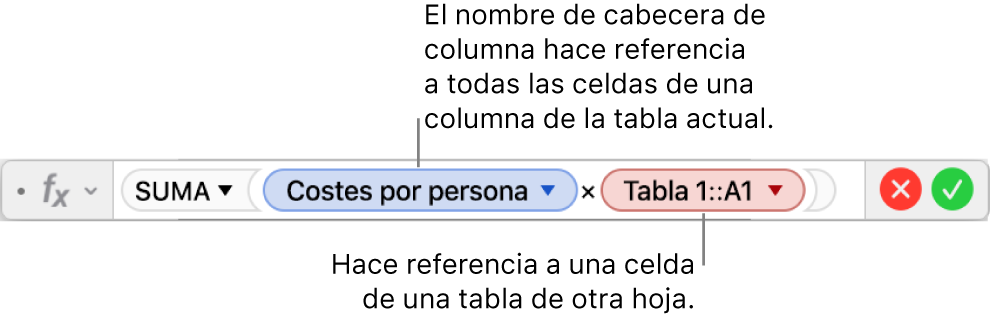
Conservar las referencias a filas o columnas en las fórmulas
Puedes ajustar las referencias a filas y columnas de una fórmula para que sean absolutas de modo que puedas utilizar esa misma fórmula en otro lugar de tu hoja de cálculo sin tener que cambiar las referencias a las celdas.
Si no conservas las referencias a filas o columnas, si trasladas la fórmula (cortándola y pegándola o añadiendo nuevas filas y columnas), las referencias cambiarán con respecto a la nueva ubicación de la fórmula.
Haz doble clic en la celda de resultado que contenga la fórmula que deseas editar.
Se abrirá el editor de fórmulas, donde se mostrarán las funciones. Arrastra la parte izquierda del editor de fórmulas para moverlo.
Haz clic en el triángulo en el identificador que represente el intervalo de celdas que deseas mantener.
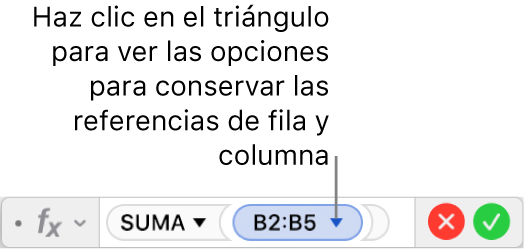
Selecciona “Conservar fila” o “Conservar columna” para las direcciones inicial y final del intervalo seleccionado.
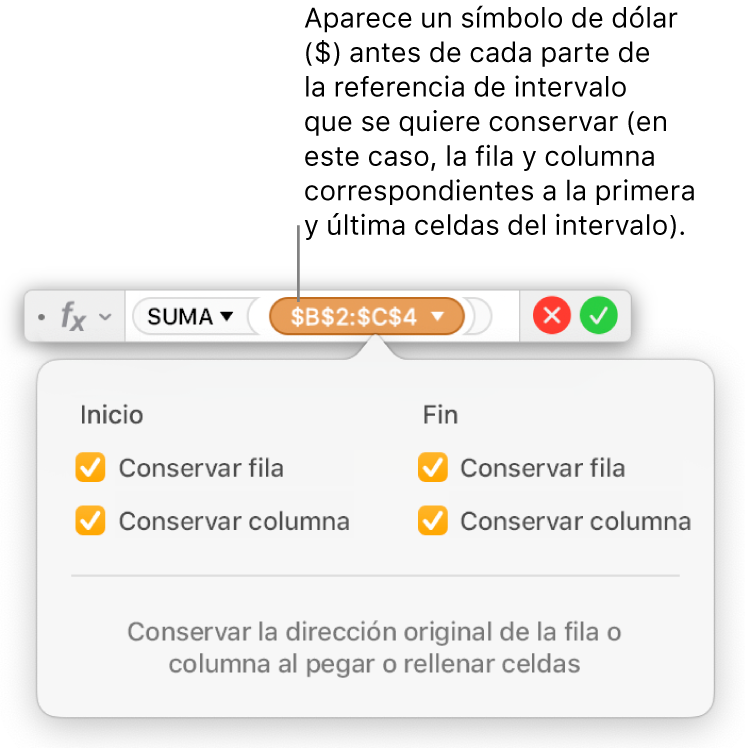
Pulsa Retorno o haz clic en
 del editor de fórmulas cuando hayas terminado.
del editor de fórmulas cuando hayas terminado.Si haces clic en
 , saldrá del editor de fórmulas sin guardar tus cambios.
, saldrá del editor de fórmulas sin guardar tus cambios.
Cambiar una fórmula existente
Puedes editar una fórmula existente para que haga referencia a distintas celdas.
Haz doble clic en la celda de resultado que contenga la fórmula que deseas editar.
Se abrirá el editor de fórmulas, donde se mostrará la fórmula. Arrastra la parte izquierda del editor de fórmulas para moverlo.
Realiza cualquiera de las siguientes operaciones:
Cambiar referencias a celdas: Selecciona las direcciones de celda que deseas cambiar y, a continuación, selecciona las nuevas celdas.
Eliminar referencias a celdas: Coloca el punto de inserción dentro del área de argumentos de la fórmula, selecciona las referencias a celdas no deseadas y, a continuación, pulsa Eliminar en el teclado.
Añadir más referencias a celdas: Coloca el punto de inserción dentro del área de argumentos de la fórmula y, a continuación, selecciona las nuevas celdas que quieras añadir.
Pulsa Retorno o haz clic en
 del editor de fórmulas cuando hayas terminado.
del editor de fórmulas cuando hayas terminado.Si haces clic en
 , saldrá del editor de fórmulas sin guardar tus cambios.
, saldrá del editor de fórmulas sin guardar tus cambios.
Si la fórmula tiene algún error, en la celda resultante aparece ![]() . Haz clic en ella para ver el mensaje de error. Si el mensaje indica que otra celda está provocando el error, puedes hacer clic en la referencia de celda para seleccionar la celda con el error.
. Haz clic en ella para ver el mensaje de error. Si el mensaje indica que otra celda está provocando el error, puedes hacer clic en la referencia de celda para seleccionar la celda con el error.