
Imprimir un documento o sobre en la app Pages del Mac
Puedes imprimir documentos de Pages usando cualquier impresora que hayas configurado en tu Mac. Para obtener información sobre cómo configurar una impresora, consulta Acerca de AirPrint.
Imprimir un documento
Abre el documento y selecciona Archivo > Imprimir (el menú Archivo se encuentra en la parte superior de la pantalla).
Haz clic en el menú desplegable Impresora y selecciona una impresora.
Si no aparece ninguna impresora en el menú, haz clic en “Añadir impresora” y, a continuación, selecciona una impresora disponible.
Especifica las opciones de impresión:
Copias: Introduce el número de copias que quieres imprimir.
Imprimir un intervalo o selección: Debajo de Páginas, selecciona Intervalo e introduce los números de las páginas inicial y final del intervalo. También puedes ir a Selección y especificar en la barra lateral las páginas que quieres imprimir.
Imprimir comentarios, anotaciones inteligentes o fondos de páginas: Selecciona la casilla correspondiente a los comentarios, las anotaciones inteligentes o los fondos de las páginas.
Para más opciones de impresión: Haz clic en Disposición o en “Gestión del papel” para ver más opciones.
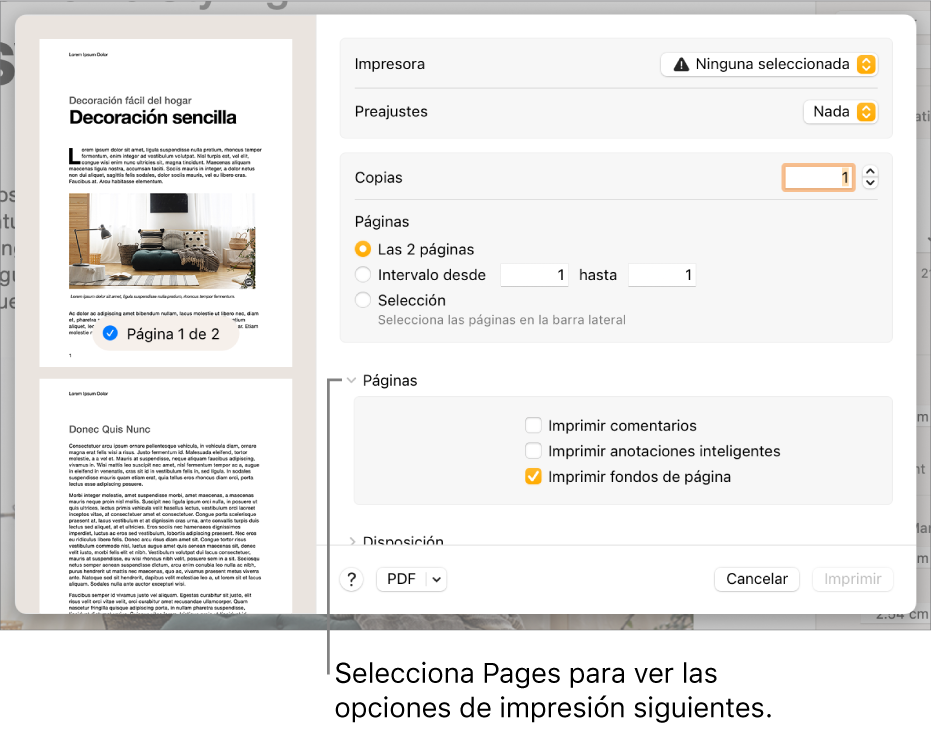
Haz clic en Imprimir.
Para obtener más información sobre la impresión en el Mac, haz clic en el botón de signo de interrogación situado en la parte inferior de la ventana de impresión. La mayoría de las funciones de impresión es gestionada por el sistema operativo del Mac y por las características integradas en la impresora.
Si los documentos no se imprimen o lo hacen con un color incorrecto, consulta la documentación de la impresora.
Cancelar la impresión o hacer una pausa
Realiza cualquiera de las siguientes operaciones:
Cerrar la ventana de impresión sin imprimir: Haz clic en Cancelar.
Hacer una pausa en la impresión: Haz clic en el icono de la impresora en el Dock y haz clic en Pausa. Para continuar la impresión, haz clic en Reanudar.
Cancelar el trabajo de impresión: Haz clic en el icono de la impresora en el Dock y haz clic en la x pequeña situada a la derecha del trabajo de impresión.
Si no ves el icono de la impresora en el Dock, significa que el documento ya ha terminado de imprimirse. El icono de la impresora solo aparece si hay trabajos en la cola de impresión.
Imprimir un sobre
Puedes imprimir sobres desde Pages, como se describe más abajo, o desde la app Contactos del Mac (consulta “Ayuda de Contactos” para obtener información sobre cómo hacerlo).
Con Pages abierto, selecciona Archivo > Nuevo (el menú Archivo se encuentra en la parte superior de la pantalla).
Haz clic en Oficina en el lado izquierdo del selector de plantillas.
Desplázate hacia abajo a la sección Sobres y haz doble clic en una plantilla de sobre.
Haz clic en la pestaña Documento de la barra lateral Documento
 .
.Haz clic en el segundo menú desplegable de la sección “Impresora y tamaño del papel” y, a continuación, selecciona un tamaño de sobre.
Si no ves el tamaño que necesitas, puedes definir un tamaño personalizado. Selecciona Archivo > Ajustar página (el menú Archivo se encuentra en la parte superior de la pantalla), haz clic en el menú desplegable “Tamaño del papel” y, a continuación, selecciona “Gestionar tamaños personalizados”.
En la plantilla de sobre, haz clic en el marcador de posición de texto situado en la dirección del destinatario y escribe la dirección.
Puedes añadir o eliminar líneas según sea necesario.
Haz doble clic en el texto en la dirección del remitente y escribe tu dirección.
La dirección del remitente es un cuadro de texto. Arrastra los tiradores de selección si deseas cambiar su tamaño.
Selecciona Archivo > Imprimir.
Haz clic en el menú desplegable Impresora, selecciona una impresora y, a continuación, haz clic en Imprimir.
Puedes crear sobres personalizados con tu dirección del remitente y guardar el sobre como una plantilla personalizada. Tu plantilla de sobre aparecerá en la sección “Mis plantillas” del selector de plantillas si la guardas ahí.
Imprimir un folleto
Con el documento abierto, selecciona Archivo > Imprimir (el menú Archivo se encuentra en la parte superior de la pantalla).
Haz clic en el botón “Mostrar detalles” situado en la parte inferior del cuadro de diálogo.
Si aparece un botón “Ocultar detalles”, el cuadro de diálogo ya está en la vista correcta.
En el menú desplegable Pages, selecciona Disposición.
En el menú desplegable “A doble cara”, selecciona Folleto.
Selecciona otras opciones que quieras y haz clic en Imprimir.
Para guardar estos ajustes como un preajuste, haz clic en el menú desplegable Preajustes, selecciona “Guardar los ajustes actuales como preajustes”, escribe un nombre y haz clic en Aceptar.
Ajustar un tamaño de página y una impresora por omisión
Puedes ajustar una impresora por omisión para el documento. Si esta impresora no se encuentra disponible al imprimir, se utilizará en su lugar la impresora por omisión especificada en Ajustes del Sistema (o Preferencias del Sistema) del ordenador.
Haz clic en la pestaña Documento de la barra lateral Documento
 .
.Haz clic en el menú desplegable Impresora y selecciona una impresora.
Haz clic en el menú desplegable “Tamaño de papel” y selecciona un tamaño.
Si no ves el tamaño que necesitas, puedes definir un tamaño personalizado. Selecciona Archivo > Ajustar página (el menú Archivo se encuentra en la parte superior de la pantalla), haz clic en el menú desplegable “Tamaño del papel” y, a continuación, selecciona “Gestionar tamaños personalizados”.
Haz clic en una orientación de página (vertical u horizontal).
Para obtener más información sobre los tamaños de papel personalizados, consulta Ajustar un tamaño de papel personalizado.